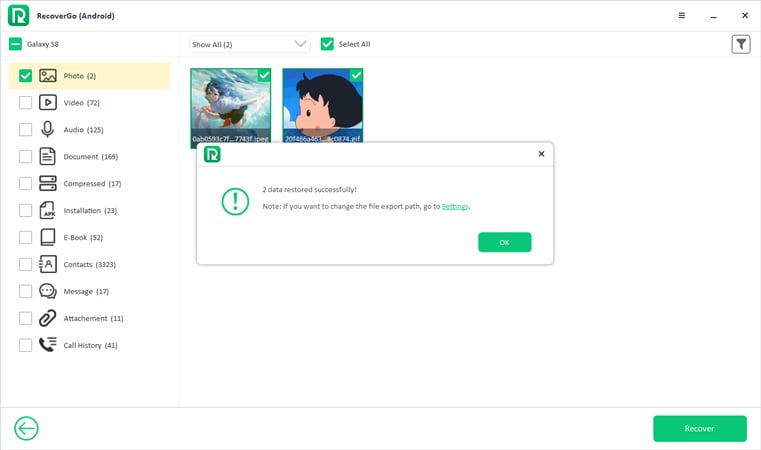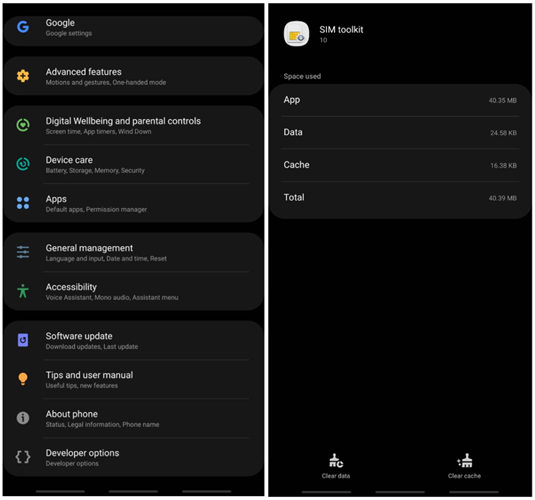
Si es un usuario de Android, es posible que haya enfrentado errores y problemas con su teléfono. Entre todos estos errores, puede encontrar un error que es «Desafortunadamente, el proceso de proceso.com.android.phone se ha detenido». Este error puede ocurrir debido a muchas razones, y también hablaremos de ellas en el artículo. Además, discutiremos cómo puede corregir este error. Puede perder algunos archivos después de que aparezca este error, y puede recuperar el archivo desaparecido utilizando una herramienta de recuperación de datos. Lea el artículo para ver cómo puede restaurar sus datos perdidos con una herramienta de recuperación de datos de terceros.
¿Qué causa «Desafortunadamente, el proceso de proceso.com.android.phone se ha detenido»
Antes de hablar sobre la solución al error «Desafortunadamente, el proceso.com.Android ha detenido», debe saber qué causa este problema. Aquí hay algunas causas comunes.
- Compilando archivos obsoletos y basura.
- Cuando falla la actualización de firmware de su dispositivo.
- Después de restablecer la fábrica de su dispositivo.
- Tiene un problema técnico incorporado.
- Es posible que tenga menos RAM y espacio libre en su dispositivo.
- Después de la instalación de ROM personalizada.
- Una aplicación de terceros puede causar este problema.
- Cuando se conecta a cualquier llamada o conexión a Internet.
- Ha realizado modificaciones importantes en los datos del teléfono.
- La última versión de Android no es compatible con su dispositivo.
Correcciones para «Desafortunadamente, el proceso.com.Android se ha detenido»
Si se enfrenta al proceso que COM Android se ha detenido, no se preocupe. Diferentes soluciones pueden solucionar este problema. Como hemos discutido las causas de este error, ahora es el momento de discutir cómo deshacerse de él.
1. Reiniciar el teléfono Android
Es un error común, y la gente se ha quejado de que bloquea las aplicaciones. Lo primero que debe hacer cuando vea un error, «com.android.phone se ha detenido», es intentar reiniciar o reiniciar su teléfono. Compruebe si el problema todavía existe o no. Si ve este error nuevamente, intente las soluciones sugeridas a continuación.
2. Limpie la memoria del teléfono (caché de aplicaciones, cache de kit de herramientas SIM)
Muchas personas no saben que pueden surgir errores debido a la memoria caché. Puede borrar el caché de su dispositivo Android y verificar si este problema está resuelto o no. Así es como puede limpiar la memoria de su teléfono:
Paso 1: en su dispositivo Android, vaya a «Configuración> Aplicaciones«. Elija la aplicación de»Kit de herramientas SIM”Para borrar sus datos de caché.
Paso 2: toque el almacenamiento y verá cuántos datos ocupa el caché.
Paso 3: Para borrarlo, haga clic en «Cache de claro«En la parte inferior de la pantalla de su teléfono.
Learn more: Cómo solucionar el error «El proceso de Android Media se ha detenido»: Causas y 11 soluciones
3. Deshabilite la opción actualizada automáticamente
Según una encuesta, los usuarios que tienen «Aplicaciones de actualización automáticaLas opciones habilitadas para enfrentar este problema. Por lo tanto, puede deshabilitar la opción de actualización automática de Play Store.
Paso 1: Abra la tienda de Play en su dispositivo Android y vaya a su configuración.
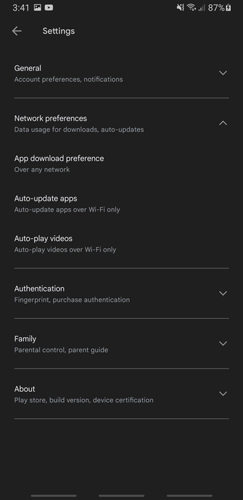
Paso 2: Configuración interna, toque «Preferencia de red«. Te mostrará algunas opciones, incluyendo»Aplicación automática«.
Paso 3: toque «Aplicación automática«Y le mostrará tres opciones. Elija»Deshabilitar aplicaciones de actualización automática«Y haga clic en»DE ACUERDO«. Esto puede resolver su problema.
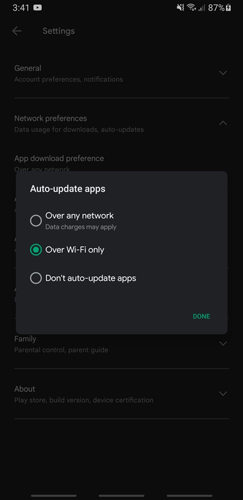
4. Limpie la partición de caché
También puede probar limpiando la partición de caché en su dispositivo Android para solucionar el problema de «Desafortunadamente, el proceso.com.Android se ha detenido». Así es como puedes hacerlo.
Paso 1: Apague su dispositivo Android y mantenga presionado el «Hogar«Botón y»Volumen«Botones. Mantenga presionado estos dos botones y luego encienda su teléfono manteniendo presionado el»Fuerza» botón.
Paso 2: Cuando comience el teléfono, suelte el botón de encendido y mantenga presionado los botones de inicio y volumen. Ahora, cuando vea el logotipo de Android, deje los botones.
Paso 3: Navegue a «Borrar la partición de caché«, Presione la tecla de alimentación y confirme la selección. Su teléfono comenzará a limpiar la partición de caché.
Paso 4: elija la opción de «Sistema de reinicio ahora,«Y su teléfono se reiniciará. El problema debe haberse resuelto por ahora.
Consejo útil: cómo recuperar archivos desaparecidos repentinamente en Android
Incluyendo el error, «com.android.phone se ha detenido», hay muchas razones por las cuales algunos archivos han desaparecido de su dispositivo Android. Para recuperar los archivos perdidos, puede usar una herramienta profesional de recuperación de datos de terceros, Itooltab Recovergo (Android). Con la ayuda de esta herramienta, puede recuperar fácilmente los archivos que de repente desaparecieron de su teléfono.
Características:
- Itooltab Recovergo (Android) puede ayudarlo a recuperar imágenes, videos y más de 12 tipos de archivos eliminados o perdidos.
- Tiene una interfaz simple e interactiva del usuario, lo que hace que sea fácil de usar.
- Puede recuperar los datos de su teléfono en cualquier escenario con esta herramienta.
- Esta herramienta también puede ayudarlo a recuperar los datos de WhatsApp sin ninguna copia de seguridad.
- Además, puede restaurar sus registros y fotos de llamadas de WhatsApp con él.
- Si tiene un dispositivo Android, funcionará ya que admite más de 6000 dispositivos Android.
- ItoolTab Recovergo (Android) tiene la tasa de éxito de recuperación de datos más alta entre las herramientas de recuperación.
- Ofrece una recuperación selectiva. Puede obtener una vista previa de los archivos antes de la recuperación.
- También puede recuperar datos de su tarjeta SD.
- Sus datos y privacidad están protegidos con esta herramienta.
Vea los sencillos pasos para recuperar archivos perdidos en Android
Paso 1 Vaya al sitio web de Itooltab y descargue ItoolTab Recovergo (Android). Instale la herramienta en su computadora. Abra la herramienta y conecte su dispositivo a la computadora. Una vez detectado, haga clic en «Recuperar datos eliminados del dispositivo«.
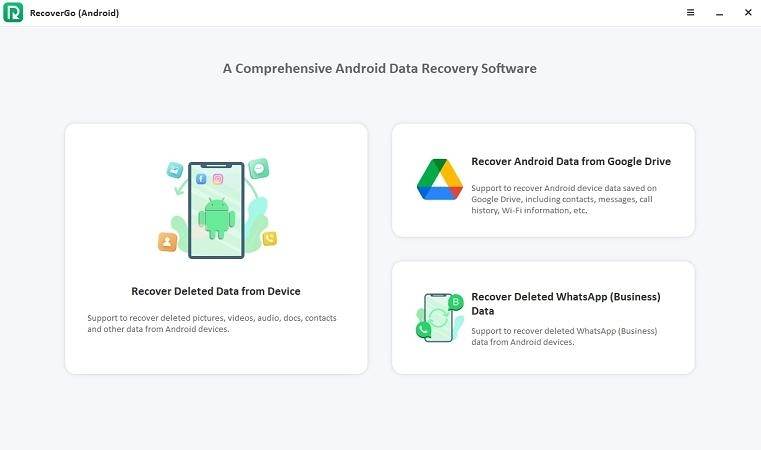
Paso 2 Habilite el modo de depuración USB antes de comenzar el proceso de recuperación. Puede seguir los pasos en pantalla si no sabe cómo hacerlo.
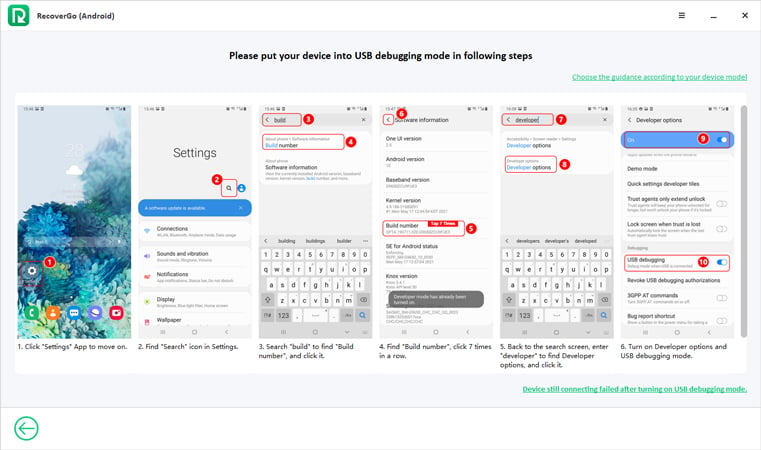
Paso 3 Elija el tipo de archivo que desea recuperar. Puede ser específico con el tipo de archivo o elegir todos los tipos de archivos para recuperar todos los datos eliminados. Sin embargo, de forma predeterminada, se seleccionan todos los tipos de archivos.
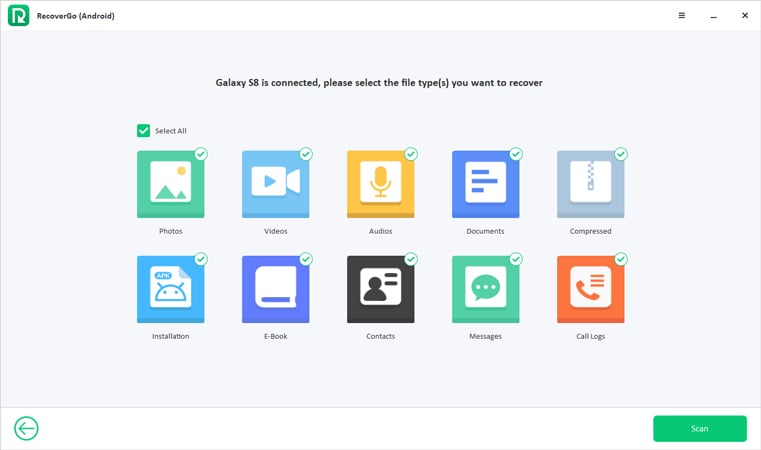
Paso 4 A continuación, el software escaneará los archivos perdidos. Una vez hecho esto, elijalos para que se recuperen a su computadora.