
¿Olvidaste tu contraseña de Android, PIN, patrón? Este artículo lo ayudará a pasar por varias formas de desbloquear un teléfono Android sin PIN, contraseña o patrón.
Consejo: Si está buscando algo confiable y fácil de desbloquear su teléfono Android, independientemente de los modelos o marcas, el desbloqueador de Android vale la pena.
Si es como yo, puede configurar su teléfono Android con contraseña o PIN para asegurar el dispositivo lleno de su información confidencial que desea mantener lo más privado posible. Normalmente, no tendrá problemas para desbloquear su teléfono Android con la contraseña, y siempre es una experiencia sin problemas.
¿Qué hay de que olvidó su contraseña, PIN o patrón de Android, o obtienes un dispositivo de segunda mano sin conocer la contraseña? Desafortunadamente, no puede desbloquear el teléfono Android sin tener la contraseña, el patrón o el PIN. Hay una manera de entrar, pero el teléfono se someterá a un reinicio de fábrica, lo que borra todo y le permite configurarlo nuevamente.
También: cómo recuperar fotos eliminadas en la computadora
Ya sea que haya olvidado la contraseña, o haya ingresado el PIN o la contraseña incorrectos tantas veces que el teléfono Android está bloqueado y ya no aceptará el intento, aquí hay algunos consejos para desbloquear el teléfono Android sin contraseña.
¿Qué sucede si no tiene contraseña para desbloquear el teléfono Android?
El único recurso si desea desbloquear el teléfono sin contraseña es hacer un reinicio de fábrica. Esto restablece el dispositivo Android a su configuración predeterminada de fábrica en el proceso, limpia el dispositivo por completo: todo, incluidos sus datos personales, la aplicación descargada, la configuración y las cuentas se eliminarán. Posteriormente, instala la última versión del software Android desde cero. Luego configuras el dispositivo y lo usas nuevamente.
Es importante tener en cuenta que si nunca ha respaldado su teléfono Android antes de restablecerlo, no se pueden recuperar todos sus datos actuales. Durante el proceso de configuración, necesitará la cuenta de Google asociada con el teléfono para evitar el bloqueo FRP (protección de reinicio de fábrica). Esto agrega una capa adicional de protección en caso de que alguien use su dispositivo si logra restablecerlo sin su permiso.
Desbloquear el teléfono Android sin contraseña a través de Google Encuentre mi dispositivo
Idealmente, habrá vinculado su cuenta de Google con su teléfono Android durante la configuración inicial, lo que permitirá desbloquear su teléfono Android sin contraseña en solo unos pocos clics. Ahí es donde entra Find My Device. Esta valiosa herramienta ofrecida por Google ayuda a los usuarios a localizar sus dispositivos Android si faltan o roban. También hay una opción de borrado que puede borrar de forma remota un dispositivo, incluidos la contraseña y el bloqueo de la pantalla.
Aquí le mostramos cómo usar la función Buscar mi dispositivo para desbloquear su teléfono Android cuando no tiene contraseña. Mientras su dispositivo esté conectado a un Wi-Fi o datos celulares, siga los pasos a continuación.
1. Empiece por ir a Google.com/android/find/. Luego inicie sesión con sus credenciales de cuenta de Google.
2. Encuentre su teléfono Android bloqueado que no conoce la contraseña de la lista de dispositivos en el lado izquierdo de la pantalla.
3. Desde aquí, verá opciones para reproducir sonido, bloquear su teléfono o borrar el dispositivo.
4. Seleccione Dispositivo de reinicio de fábrica opción.

5. Ingrese su nombre de usuario y contraseña de Google cuando se le solicite.
6. Seleccione Reiniciar para proceder. Lea el mensaje de advertencia con cuidado. Por defecto, elimina todo el almacenamiento interno y los datos de su teléfono en la tarjeta SD y restaura la configuración de fábrica de su dispositivo.

7. Confirme el proceso seleccionando Borrar.
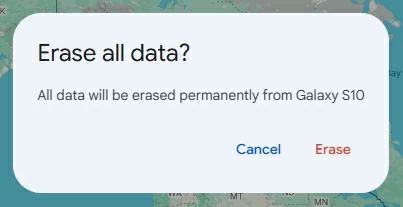
8. Luego siga las instrucciones restantes para continuar con el reinicio de fábrica.
Una vez que su teléfono haya sido desbloqueado sin contraseña y reiniciado, pase por el proceso de configuración. Se le pedirá que ingrese su cuenta de Google que se usó para configurar originalmente el dispositivo para eliminar el bloqueo Reactivate en la pantalla. Esa es la contraseña para Google, por supuesto, en lugar de la contraseña para la pantalla de bloqueo.
Consejo: También puede usar la aplicación Find My Device Google en otro dispositivo Android accesible e iniciar sesión con sus credenciales para desbloquear el teléfono Android cuando olvidó la contraseña o PIN con los pasos similares.
Desbloquear un teléfono Android sin contraseña a través de la aplicación Android Uplocker
Puede ser totalmente inválido para usar la función de borrado remoto en Buscar mi dispositivo cuando su dispositivo Android no tiene una conexión a Internet. Pero hay una segunda forma: puede desbloquear su teléfono Android sin una contraseña o PIN con un programa basado en escritorio, y Android Uplocker hará el trabajo por usted.
Pocas aplicaciones de desbloqueo de pantalla son tan completas como el programa de desbloqueador de Android. Sus herramientas se dividen en dos categorías que se centran en diferentes tareas: desbloquear los bloqueos de pantalla y evitar Google FRP (protección de reinicio de fábrica). No importa que olvide el PIN, el patrón, la contraseña o su reconocimiento facial o la huella digital no funciona después de una actualización o reinicio, este programa de desbloqueador de Android puede restablecer el dispositivo y las bloqueos de pantalla rápidamente.
Para desbloquear un teléfono Android sin contraseña, siga estos pasos:
Paso 1. Cuando inicie el desbloqueador de Android por primera vez, se le pedirá que elimine la contraseña de pantalla (o PIN y patrón) o si omita el bloqueo de FRP. Para el propósito de este artículo, estamos seleccionando «Eliminar contraseña de pantalla» para desbloquear su teléfono Android.

A continuación, elija qué fabricantes de teléfonos tiene su dispositivo. El programa admite más de 20,000 modelos de marcas convencionales, como Samsung, Huawei, LG, Motorola, Oppo, Lenovo, etc.

Paso 2. Conecte su teléfono a la computadora con un cable. La aplicación detectará automáticamente la información de su teléfono y analizará su sistema. Si no se reconoce, puede iniciar manualmente el teléfono desde el modo de recuperación haciendo clic en «El dispositivo está conectado pero no se puede reconocer?»

Paso 3. Al conectarse, presione el botón verde «Retire ahora» para comenzar a desbloquear el teléfono Android cuando se bloquea sin contraseña. Puedes dejar que haga lo suyo. El proceso solo tarda unos minutos en ejecutarse.

Cuando vea que elimina el mensaje exitoso en la pantalla, ¡felicidades! Has desbloqueado con éxito tu teléfono Android. Ahora puede abrir el dispositivo sin contraseña.
También: cómo transferir WhatsApp de Android a un nuevo iPhone
Restablecer el teléfono Android sin confiar en la contraseña con sus botones
Otra opción puede ser útil es iniciar su Android en modo de recuperación para acceder a la herramienta de restablecimiento de contraseña. A partir de ahí, puede desbloquear el teléfono Android sin contraseñas. El proceso para ingresar al modo de recuperación variará de un teléfono a otro, pero todo implica el uso de botones físicos en el dispositivo.
Cómo desbloquear Android sin contraseña en el menú de recuperación
1. Apague completamente su teléfono Android.
2. Lleve su teléfono al modo de recuperación. Para algunos dispositivos, es posible que deba conectar el dispositivo a la computadora para ingresar al modo de recuperación.
- Samsung: Si tiene un dispositivo más nuevo, (S23, Z Flip, etc.), presione y mantenga presionado el Volumen y Lado Botones simultáneamente hasta que el dispositivo vibra y muestra el logotipo de Samsung. Luego puedes liberar los botones; Si su dispositivo tiene un botón de encendido separado (S8, S9, S10), presione el Volumen, Bixbyy Fuerza botones simultáneamente; Si tiene un dispositivo más antiguo con un botón de inicio físico (S6 o S7), presione y mantenga presionado el Volumen, Hogar y Fuerza Botones al mismo tiempo.
- OnePlus: presione y sostenga ambos Volumen hacia abajo y Fuerza Botón hasta que vea la pantalla «Android Recovery». Luego suelte ambos botones.
- Motorola: presione y mantenga presionado el Volumen hacia abajo botón y el Fuerza Botón al mismo tiempo hasta que el teléfono se encienda. Presione el Volumen hacia abajo botón hasta que vea el modo de recuperación. Presione el Fuerza botón para reiniciar en modo de recuperación. Si ve un robot de Android con una marca de exclamación roja, presione y mantenga presionado el Fuerza botón y, mientras lo mantiene presionado, presione y suelte el Volumen botón hasta que esté en el menú de recuperación.
- Google Pixel: presione y mantenga presionado el Volumen hacia abajo y Fuerza Botones hasta que aparezca el menú de arranque. Usar el Volumen botón para resaltar el «modo de recuperación» en las opciones de menú. luego presione el Fuerza botón para seleccionarlo. Verás las palabras «Sin comando». Mantenga presionada el Fuerza botón. Mientras mantiene el botón, presione el Volumen botón. Luego suelte ambos botones rápidamente.
- TCL: presionar y sostener ambos Volumen hacia abajo y Fuerza Botones hasta que aparezca el logotipo de TCL y luego suelte solo el botón de encendido. Continuar sosteniendo Volumen hacia abajo Hasta que su teléfono ingrese a la pantalla «Android Recovery».
- Huawei: presionar y sostener el Volumen y Fuerza Botones hasta que aparece la pantalla del modo de recuperación. Ver captura de pantalla a continuación.
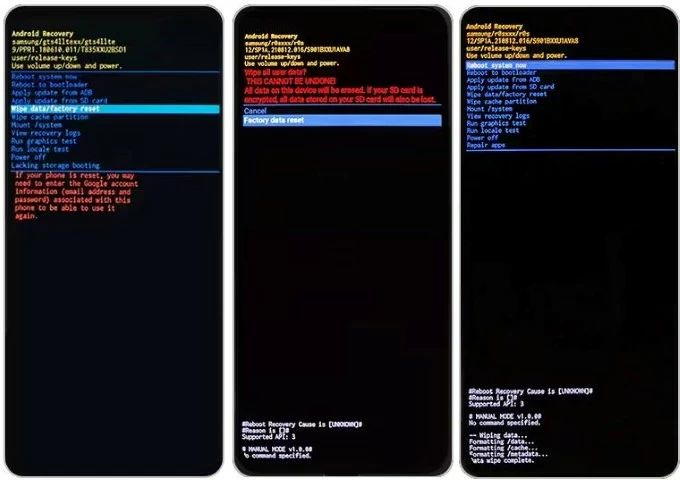
3. Cuando aparezca el menú, use los botones de volumen para resaltar 'Borrar datos / restablecimiento de fábrica. ' Presione el Fuerza botón para seleccionar. Aquí, el proceso debería ser similar entre los fabricantes.
4. En el siguiente menú, presione el Fuerza botón para seleccionar «Sí«»Sí, elimine todos los datos del usuario,» o «Restablecimiento de datos de fábrica. «
5. Su dispositivo procesará el reinicio de fábrica.
6. Presione el Fuerza botón para seleccionar «Sistema de reinicio ahora. «
Así es como puede desbloquear un teléfono sin contraseña a través del modo de recuperación de Android. Ahora puedes configurarlo de nuevo. Es posible que se le solicite que ingrese su contraseña de Google para evitar FRIP (protección de reinicio de fábrica) para reutilizarla.
También: cómo restaurar iPhone sin actualizar en modo de recuperación
Borrar un teléfono Android sin contraseña con SmartThings Find (solo Samsung)
Su teléfono Samsung requiere la contraseña o el PIN para desbloquear, pero no importa cuántas veces escriba la contraseña o el PIN, ¿no desbloquearía?
Samsung solía tener una característica de «desbloquear» integrada en SmartThings Find, una herramienta similar a Google Find My Device, donde puede desbloquear temporalmente su teléfono Samsung sin contraseña o perder datos. Desafortunadamente, esta práctica característica ha sido finalizada desde 2023 por razones de seguridad.
Sin embargo, aún tiene otra característica de «borrar datos» que puede tomar para restablecer la fábrica de su teléfono Android sin tener la contraseña. Hay un problema para «borrar datos»: todo su contenido almacenado en el teléfono se eliminará y el dispositivo vuelve a la configuración de fábrica. Pero al menos podrás usarlo nuevamente.
Aquí hay pasos al usar SmartThings para desbloquear el teléfono Android Samsung sin contraseña.
1. Inicie sesión en el SmartThings encuentra sitio web con tu cuenta de Samsung. Asegúrese de que su teléfono bloqueado se haya registrado con la misma cuenta, conectado a una red móvil o Wi-Fi o móvil, y tenga configuración de desbloqueo remoto habilitado.
2. En el lado izquierdo de la lista de dispositivos, seleccione su teléfono que se desbloquee sin contraseña.
3. Haga clic en Borrar datos.
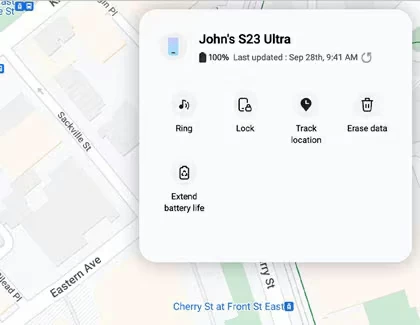
4. Ingrese el código de verificación que se ha enviado a su teléfono o tableta Samsung, si ha habilitado la verificación de dos pasos, seguida de Verificar. Puede hacer clic en «Verificar con mensaje de texto» para verificar de otra manera si no recibe un código.
5. Después de que te verifiquen, haga clic Borrar datos de nuevo para continuar.
6. Seleccione Borrar Para confirmar que va a restablecer el teléfono sin contraseña.
7. Al solicitar la contraseña de la cuenta de Samsung para confirmar, ingrese su contraseña, luego haga clic en Próximo.
8. En este punto, su teléfono Samsung debe pasar por el restablecimiento de fábrica de forma remota.
Artículos relacionados
See also: Desbloquear OPPO A3s: Guía para Restablecer Patrón, Contraseña o PIN del OPPO A3s
Cómo desbloquear un teléfono Android con la cuenta de Google
Olvídese de la contraseña de iPhone 11 cómo desbloquear
