
La conveniencia de descargar archivos en nuestros dispositivos Android se ha convertido en una parte integral de nuestra vida cotidiana. Ya sea que esté obteniendo las últimas actualizaciones de la aplicación, guardar documentos importantes o descargar contenido multimedia, acceder a estas descargas rápidamente es crucial. Sin embargo, en medio de la amplia gama de aplicaciones y configuraciones, muchos a menudo se preguntan: «¿Cómo encontrar descargas en Android?«O» ¿Dónde encontrar descargas en Android? «
En este pasaje, compilaremos cinco métodos efectivos para ayudarlo a localizar sus archivos descargados en Android. Ya sea que esté utilizando un Samsung Galaxy, Google Pixel o cualquier otro dispositivo Android, estas vías le permitirán acceder sin esfuerzo a sus descargas sin problemas técnicos.
Parte 1: ¿Dónde están las descargas en teléfonos Android?
La ubicación de las descargas en un teléfono Android puede variar según el dispositivo en particular y las aplicaciones que está utilizando, pero generalmente, las descargas se almacenan en el Carpeta «Descargas» o dentro del área de almacenamiento de las aplicaciones respectivas. Aquí hay algunas formas comunes de acceder a las descargas en Android:
Recommended Read: ¿Dónde Está Mi iPhone? Así Puedes Encontrar un iPhone Perdido
- Aplicación de descargas: muchos dispositivos Android vienen con una aplicación «Descargas» preinstalada donde puede encontrar todos los archivos que ha descargado. Por lo general, puede localizar esta aplicación en el cajón de su aplicación.
- Aplicación del Administrador de archivos: los dispositivos Android también a menudo vienen con una aplicación Manager de archivos que le permite navegar a través de los archivos de su dispositivo. Busque una carpeta «Descargas» dentro del Administrador de archivos.
- Carpetas de aplicaciones específicas: algunas aplicaciones tienen sus propias carpetas de descarga donde se almacenan los archivos a través de esa aplicación.
- Navegador: si ha descargado archivos a través de un navegador web, generalmente puede encontrarlos abriendo la aplicación del navegador y buscando una opción como «Descargas» o «Descargas Administrador» en el menú de la aplicación.
Haga clic para acceder:
Parte 2: Cómo encontrar descargas en Android a través de la aplicación Manager de archivos
Para acceder al almacenamiento interno de Android, use la aplicación de administrador de archivos predeterminado. Si no puede localizar la carpeta de descargas en la página de inicio, navegue a la memoria interna de su teléfono. Tenga en cuenta que la ubicación puede variar según la aplicación Manager de archivos y el sistema Android.
¿Cómo encuentro descargas en mi teléfono con la aplicación Manager de archivos?
- Abra el Administrador de archivos o alguna aplicación con un nombre similar.
- Navegue a la pestaña «Examinar» ubicada en la parte inferior.
- Desplácese hacia abajo y ingrese al «almacenamiento interno».
- Toque «Descargas» y elija la pestaña «Descargar» para ver los archivos en esa carpeta.
- Ahora debería tener visibilidad de todas sus descargas.
Al ingresar la carpeta de descarga, puede mover las descargas a otra ubicación. Siga los pasos: haga clic en el menú de tres puntos junto a un archivo. Seleccione la opción «Mover a» y toque «Almacenamiento interno». Elija una ubicación o carpeta específica, y continúe con toque «Muévete aquí» o utilice la opción «Copiar» para reubicar el archivo en consecuencia. Además, se le recomienda eliminar los archivos inútiles cuando el almacenamiento esté lleno.
Parte 3: Cómo ver las descargas en Android usando archivos de Google (Pixel)
Estos pasos funcionan con la aplicación Archivos de Google, compatible con cualquier dispositivo Pixel. Ofrece una interfaz simple y es una excelente alternativa a los administradores de archivos predeterminados en los dispositivos Google Pixel. (Para usuarios no píxeles, simplemente descargue archivos de Google desde Google Play antes de localizar archivos descargados de él).
¿Cómo abrir mis descargas en mi teléfono usando archivos de Google?
- Abra el cajón de la aplicación y toque archivos (por Google).
- Navegue a «Explorar» y seleccione «Descargas».
- En la pantalla «Descargas», altere entre «miniatura» y «vistas de la lista».
- Use el icono «más» de tres puntos para las opciones de clasificación.
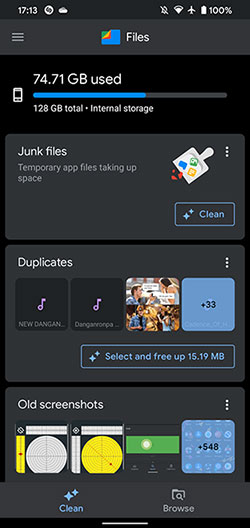
Lea también:
Parte 4: Cómo acceder a las descargas en Android con la aplicación de mis archivos (Samsung)
Para los teléfonos inteligentes de Samsung, la aplicación My Files está preinstalada en casi todos los dispositivos Galaxy, ofreciendo un enfoque directo para la gestión de archivos. Clasifica archivos por tipo para acceso rápido.
¿Cómo entrar en descargas en Android usando la aplicación My Files?
- Acceda al cajón de la aplicación y toque el icono de mis archivos o navegue a la carpeta Samsung.
- Dentro de «Categorías», seleccione «Descargas».
- La aplicación My Files ofrece categorías adicionales como imágenes, videos, audio, documentos y archivos de instalación.
- Si no puede localizar sus archivos en «Descargas», explore estas categorías. Alternativamente, puede usar el campo de búsqueda en el cajón de la aplicación para encontrar una descarga específica.
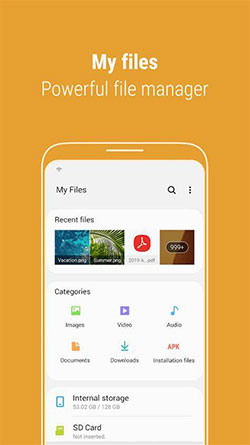
Parte 5: Cómo abrir archivos descargados en Android desde el navegador
Los diferentes navegadores pueden tener métodos variados para acceder a las descargas en su teléfono Android. Veamos cómo encontrar descargas recientes en este teléfono de algunos navegadores de uso común:
- Para Google Chrome: toque el icono de menú de tres puntos en la esquina superior derecha, luego seleccione «Descargas» para ver y administrar archivos descargados.
- Para Firefox: abra Firefox, toque el icono de menú de tres líneas en la esquina superior derecha, luego elija «Descargas» para acceder a los archivos descargados.
- Para Microsoft Edge: Abra el borde, toque el signo del menú de tres puntos en la parte inferior derecha, luego seleccione «Descargas» para ver archivos descargados.
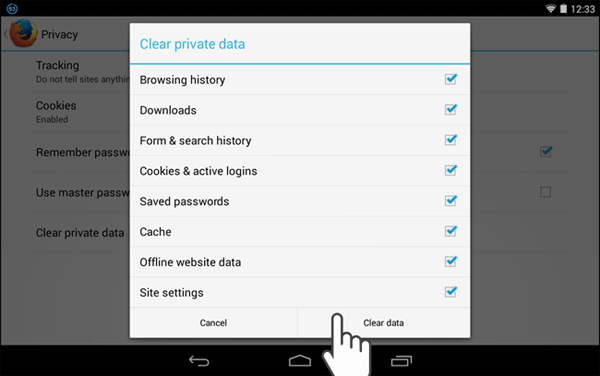
Parte 6: Cómo encontrar descargas en Android desde la computadora (todo uso)
Algunas personas pueden desear tener la capacidad de controlar sus archivos de Android en una computadora después de localizarlos. Ya sea que involucre información personal o contenido del sistema, la necesidad de organizar convenientemente datos surge con frecuencia.
Para un soporte sin esfuerzo con estas actividades, solo brinde una toma al Asistente de Mobilekin para Android (Windows y Mac). Con la credibilidad acumulada con el tiempo, este programa optimiza la gestión de dispositivos, la migración de datos, la copia de seguridad y la restauración, presenciado por miles de personas.
Características principales del asistente de Mobilekin para Android:
- Encuentre descargas y otros archivos en Android después de una conexión fácil.
- Deje realizar la administración de datos en el almacenamiento del teléfono en su computadora de manera flexible.
- Administre archivos en la tarjeta Android SD de manera inteligente.
- Migra archivos entre las computadoras Android y PC/Mac.
- Ejecute una copia de seguridad y restaure para teléfonos inteligentes Android.
- Aplicar a los tipos de archivos como contactos, mensajes, registros de llamadas, fotos, videos, canciones, libros, aplicaciones, etc.
- Llevamos bien con las marcas y modelos generales de Android.
- No revela su privacidad.
![]()
![]()
¿Cómo ver las descargas en Android y administrarlas en su computadora a través de Mobilekin Assistant para Android?
Paso 1: cree una conexión y ejecute el programa – Después de instalar el programa, ábralo en su computadora. Siga las instrucciones iniciales para conectar su teléfono Android a través de un cable USB.
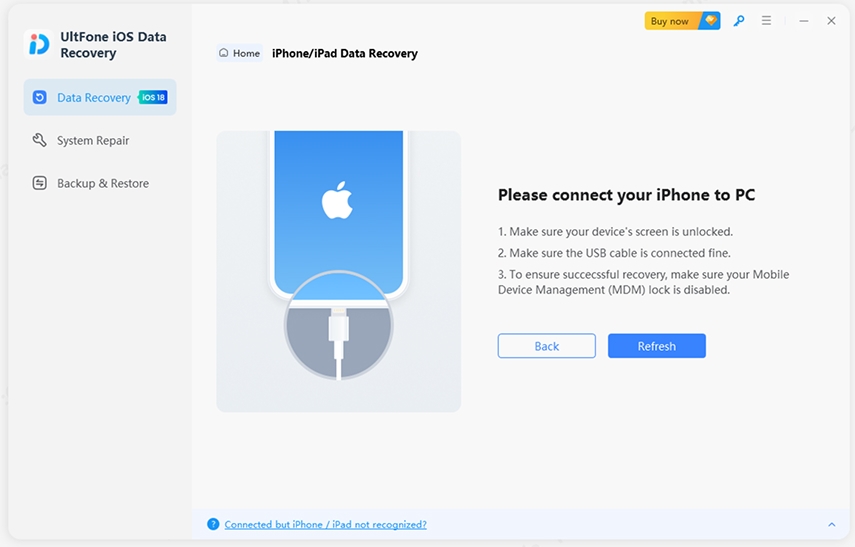
Paso 2: Deje que su herramienta reconozca su teléfono – Una vez conectado, habilite la depuración USB en su teléfono como guiado. La interfaz principal del programa aparecerá cuando se establezca la conexión virtualmente.
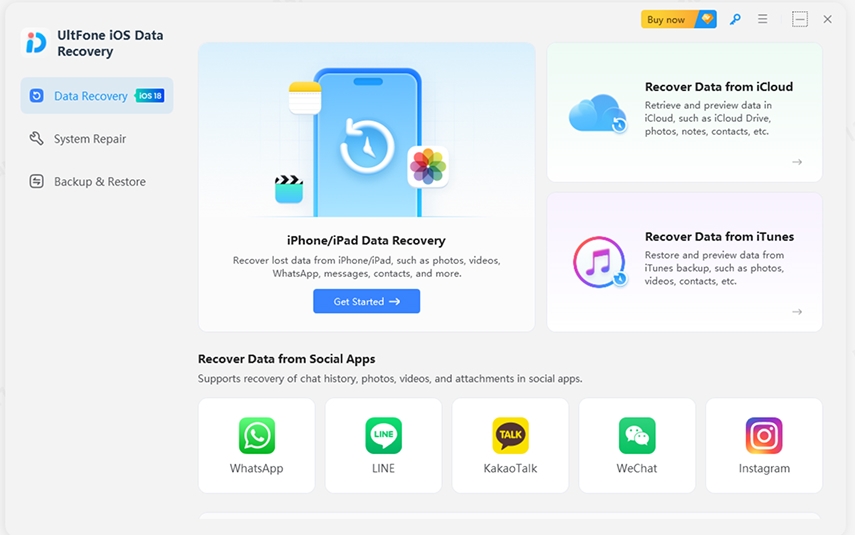
Paso 3: acceda a todos los archivos descargados en su computadora – Elija los tipos de datos deseados en el menú izquierdo para acceder a archivos en su teléfono, incluidos los descargados. Finalmente, visite y seleccione elementos y toque las opciones en la pantalla superior para administrarlos como desee.
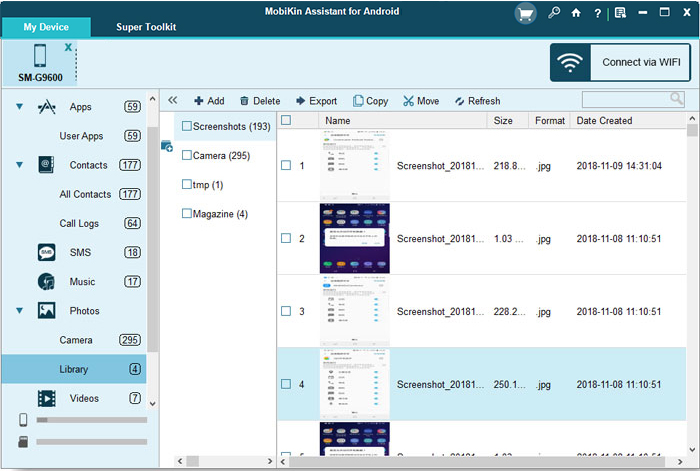
* Con este programa de administrador de datos, también puede editar o manipular sus archivos de Android en su computadora sin esfuerzo. Por ejemplo, cuando hace clic en la opción Contactos desde el menú izquierdo, puede exportar, importar, eliminar, agregar o incluso editar su información de contacto a voluntad.
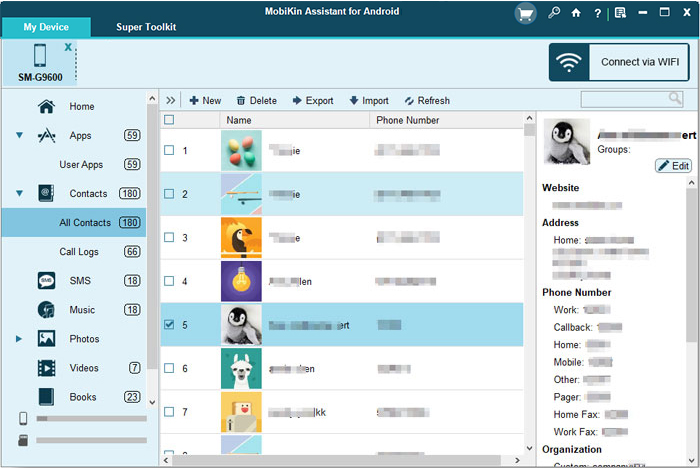
* A medida que navegue por la pantalla superior de este programa, encontrará la opción «Super Toolkit», con la cual tiene la oportunidad de hacer una copia de seguridad y restaurar su contenido de Android a granel.
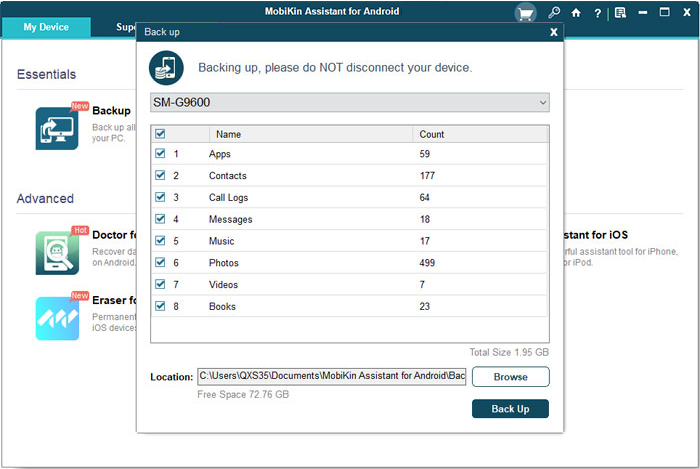
Palabras finales
Por lo tanto, ya sea que sea un usuario experimentado de Android que busque optimizar su proceso de administración de archivos o un recién llegado que busque desmitificar las complejidades de su dispositivo, esta publicación podría ser gratificante en términos de desbloquear todo el potencial de su dispositivo al dominar el arte de encontrar descargas desde adentro.
Para ser honesto, si está buscando una forma conveniente de ver y organizar sus archivos descargados, el asistente de Mobilekin para Android definitivamente debería ser su mejor elección. Por lo tanto, simplemente descargue y pruebe su prueba gratuita.
![]()
![]()
