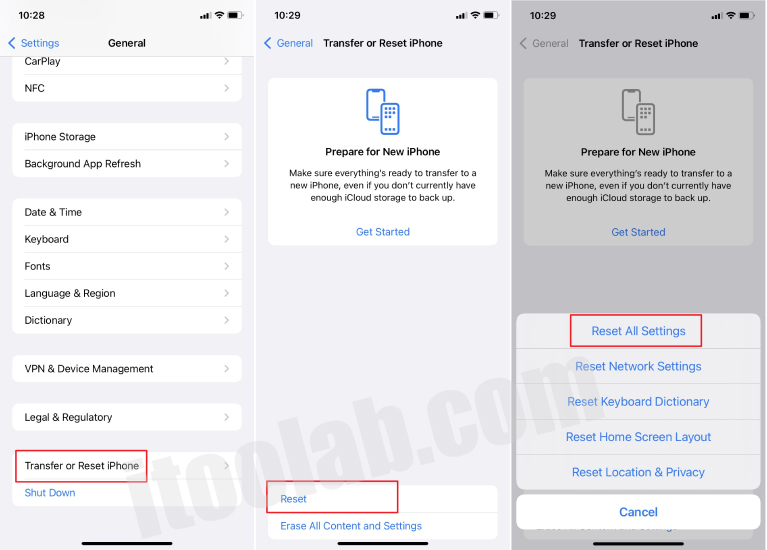
Oye, obtuve este error «La verificación falló porque había un problema para conectarse al servidor». ¿Alguien sabe cómo resolver este error? En caso afirmativo, explique qué se debe hacer para solucionarlo.
Al configurar un nuevo iPhone o después de actualizar el último iOS, debemos iniciar sesión en iCloud para que los datos puedan sincronizar, hacer una copia de seguridad o descargar aplicaciones desde App Store. Pero a veces comienza a mostrar un error que falló la verificación de ID de Apple. Este error puede ser frustrante si no sabemos por qué La verificación de ID de Apple falló en y cómo solucionarlo. Pero no se preocupe, en este artículo vamos a pasar por diferentes causas de falla de verificación de ID de Apple y cómo podemos solucionarlas.
¿Por qué mi ID de Apple sigue diciendo que la verificación falló?
Puede ser frustrante no saber la razón de este error inesperado en cualquier momento de usar un iPhone, pero aquí le daremos algunas sugerencias de ID de Apple para la falla de verificación. Estas son algunas razones posibles para el error fallido de la verificación de ID de Apple.
- Compruebe si está conectado a Internet para que el iPhone pueda comunicarse con el servidor correctamente.
- Compruebe si los servicios de Apple funcionan bien o están bajos por alguna razón visitando la página del sistema en el sitio web de Apple.
- Si está utilizando una VPN, esto también puede causar el problema.
10 formas posibles de solucionar el problema de la verificación de ID de Apple ID
Ahora, vamos a guiarlo a través de las soluciones si no puede conectarse al servidor de ID de Apple.
- Forma 1. Fuerza reiniciar su iPhone
- Forma 2. Vuelva a conectar Internet o Wi-Fi
- Forma 3. Restablecer la configuración de la red
- Forma 4. Firme fuera de App Store e iTunes
- Forma 5. Actualizar la hora y la fecha
- Forma 6. Verifique el estado del sistema de Apple
- Forma 7. Compruebe si ha habilitado la VPN
- Forma 8. Cambie la contraseña de ID de Apple y vuelva a intentarlo
- Forma 9. Obtenga código de verificación en iCloud
- Way 10. Actualizar iOS a la última versión
Forma 1. Fuerza reiniciar su iPhone
La primera y más fácil forma de resolver el error del servidor de ID de ID no se puede conectar a Apple es reiniciar su iPhone para que todos los servicios puedan reiniciar y si algún servicio enfrentaba algún problema de conectividad con el servidor Apple, entonces se puede resolver automáticamente.
Lea también: Cómo forzar reiniciar iPhone
Forma 2. Vuelva a conectar Internet o Wi-Fi
Lo más común es un problema de conectividad a Internet que causa que el error del servidor de ID de ID no se puede conectar a Apple en la mayoría de los casos. Compruebe si está conectado a Internet; En caso afirmativo, vuelva a conectar a Internet o Wi-Fi, cualquiera que esté utilizando.
Forma 3. Restablecer la configuración de la red
Si después de probar las formas anteriores, aún no puede conectarse al servidor de ID de Apple, debe restablecer la configuración de la red. Restablecer la configuración de la red solo restablecerá su red y sus datos no se perderán porque solo afecta la configuración de red de su iPhone. Siga estos para restablecer la configuración de la red.
- Abrir configuración.
- Toque General.
- Toque Restablecer.
- Toque la configuración de red de reinicio.
- Ingrese la contraseña de su teléfono.
- Toque la configuración de red de reinicio para continuar.
Forma 4. Firme fuera de App Store e iTunes
Firmar fuera de la App Store e iTunes e iniciar sesión puede resolver el problema y puede conectarse al servidor de ID de Apple porque esto puede establecer una conexión con el servidor de Apple.
- Abra la aplicación App Store.
- Toque su perfil en la esquina superior derecha.
- Desplácese hasta la parte inferior de la pantalla.
- Toque Arratar.
Abra App Store App.tap en su perfil en la esquina superior derecha> Toque Iniciar sesión.
Forma 5. Actualizar la hora y la fecha
Otra forma de resolver el problema para conectarse al servidor de ID de Apple es actualizar la hora y la fecha. Puede actualizar la configuración de ID de Apple para resolver los problemas fallidos de verificación. Si su hora y fecha y ubicación no coinciden con su zona horaria, puede causar un problema para conectarse al servidor de ID de Apple porque hay un desajuste al establecer la conexión. Para resolver este problema:
- Abra la aplicación Configuración.
- Toque general.
- Toque Fecha y hora.
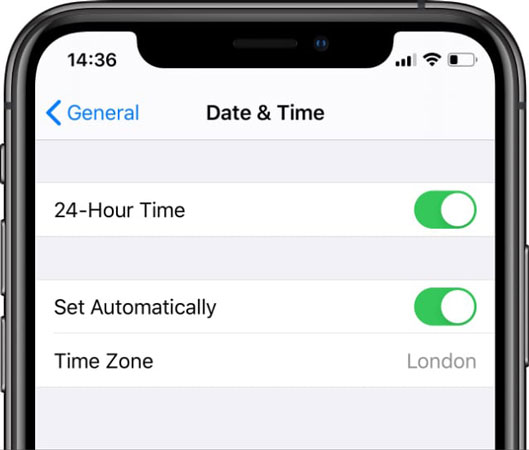
Si el conjunto está desactivado automáticamente, toquelo para habilitarlo y iPhone puede detectar automáticamente la ubicación actual y establecer la fecha y la hora en consecuencia.
Si debido a alguna razón, no está obteniendo la fecha y la hora correctas, puede establecerlo manualmente deshabilitando la funcionalidad 'establecer automáticamente'.
Forma 6. Verifique el estado del sistema de Apple
A veces aún puede ver que la verificación falló el problema del servidor de ID de Apple, pero eso no significa que el problema esté de nuestro lado porque, como se mencionó anteriormente, a veces los servidores de Apple están inactivos o están realizando algún tipo de actualización debido a la cual los usuarios pueden enfrentar el tiempo de inactividad y no pueden conectarse al servidor. Para confirmar esto, puede visitar el sitio web de Apple y verificar en el momento en que los servicios se ejecutan bien y cuáles no. Diferentes puntos contra cada servicio significa diferentes estados. Green significa que el servicio funciona bien y rojo significa que el servicio está inactivo en este momento. Puede verificar el estado periódicamente para que pueda conectarse nuevamente tan pronto como el servicio esté en funcionamiento nuevamente.
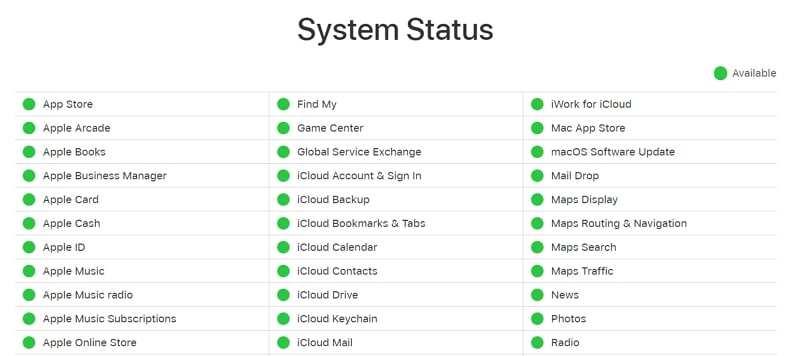
Forma 7. Compruebe si ha habilitado la VPN
La mayoría de nosotros usamos algún tipo de VPN para mantener nuestra privacidad y permanecer protegidos de diferentes temas. El objetivo principal de VPN es cambiar la configuración de la red y agregar una superposición para evitar actividades maliciosas, pero la mayoría de las veces lo que estamos utilizando para protegernos puede causar problemas para nosotros. Intente deshabilitar la VPN y luego conectarse a la ID de Apple nuevamente porque este podría ser el problema que buscamos resolver.
Also read: 5 formas de solucionar un iPhone 11 atascado en el logo de Apple
Forma 8. Cambie la contraseña de ID de Apple y vuelva a intentarlo
Apple es muy estricto con respecto a la seguridad y, a veces, causa errores fallidos de verificación de iCloud para el usuario final. Existe la posibilidad de que Apple haya actualizado la política de contraseña que está causando este problema para que podamos cambiar la contraseña y luego volver a intentarlo.
- Abrir configuración.
- Toque su nombre en la parte superior.
- Toque contraseña y seguridad.
- Toque Cambiar contraseña.
- Ingrese el código de acceso del teléfono.
- Ingrese nueva contraseña.
- Toque el cambio en la esquina superior derecha.
Forma 9. Obtenga código de verificación en iCloud
Usted está aquí porque ninguna de las soluciones anteriores funcionó hasta ahora, pero no se preocupe, todavía tenemos otras formas de resolverlo. Existe la posibilidad de que su teléfono no esté sincronizado con el servidor de Apple, por ejemplo, en el que ha iniciado sesión, pero esta información no existe en el servidor de Apple y es por eso que se enfrenta al problema. Para resolver esto:
- En cualquier otro iPhone, inicie sesión con su ID de Apple.
- Abrir configuración.
- Toque iCloud.
- Toque contraseña y seguridad.
- Toque Generar código de verificación.
- Use el código de verificación generado en el paso 5 en su iPhone.
Way 10. Actualizar iOS a la última versión
Con la nueva actualización de iOS, algunas de las características antiguas de iOS anteriores dejan de funcionar porque son obsoletas, por lo que debe actualizar las últimas iOS si hay una actualización para su iPhone y esto debería resolver automáticamente el problema.
Solución: cómo desbloquear la molestia de ID de Apple sin
Si planea desbloquear su ID de Apple usando una aplicación de terceros, entonces sugerimos descargar el desbloqueo. Este software es ideal para eliminar diferentes bloqueos de Apple, incluidos iPhone y iPad. Lo bueno es que para esta aplicación no necesita ninguna contraseña. A continuación se muestran los pasos que puede seguir para desbloquear su ID de Apple usando desbloquear: elimine la ID de Apple.
Descarga gratuita
Descarga segura
Descarga gratuita
Descarga segura
Paso 1 Descargue la aplicación en su PC y haga clic en la opción «Desbloquear la ID de Apple». No olvide conectar el dispositivo a la PC y elegir la opción «Confiar».
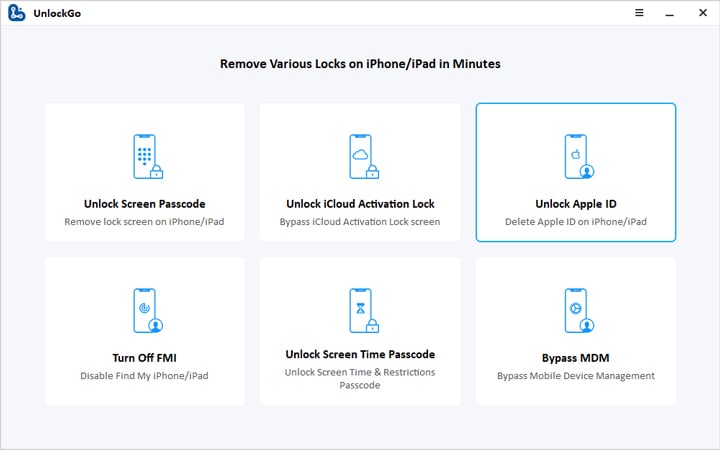
Paso 2 Para eliminar la ID de Apple e iCloud, haga clic en la opción «Desbloquear ahora». Ahora confirme el bloqueo de la pantalla y la autenticación de dos factores se encenderá en su dispositivo.
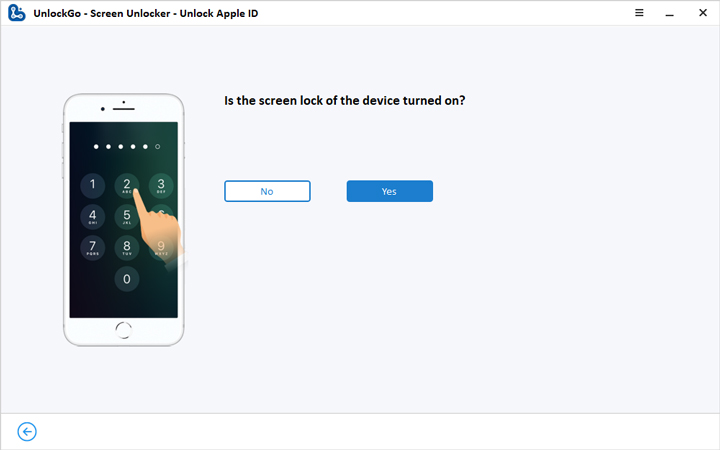
También puede verificar manualmente la autenticación de dos factores yendo a Configuración y verificando la opción de ID de Apple.
Paso 3 Ahora, descargue el paquete de firmware y la herramienta detectará automáticamente el modelo de su dispositivo. Asegúrese de elegir la versión de firmware apropiada y haga clic en la opción «Descargar». Tomará unos minutos comenzar el proceso.
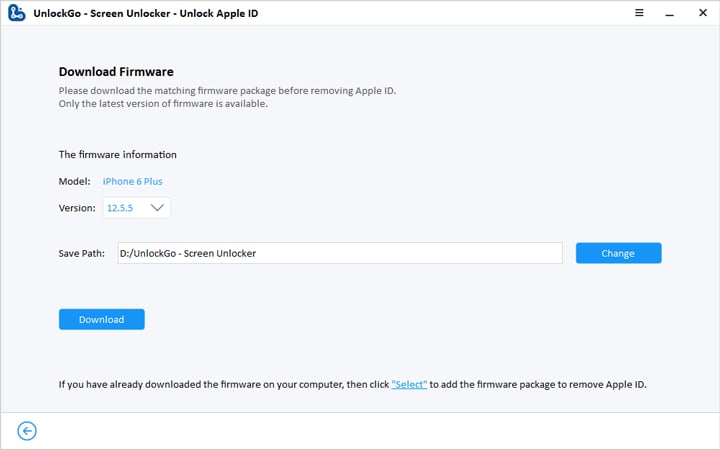
Paso 4 Una vez que se descarga el firmware, haga clic en la opción «Desbloquear ahora» para desbloquear la ID de Apple. Tomará unos minutos desbloquear el dispositivo. Asegúrese de que su dispositivo esté conectado durante todo el proceso.
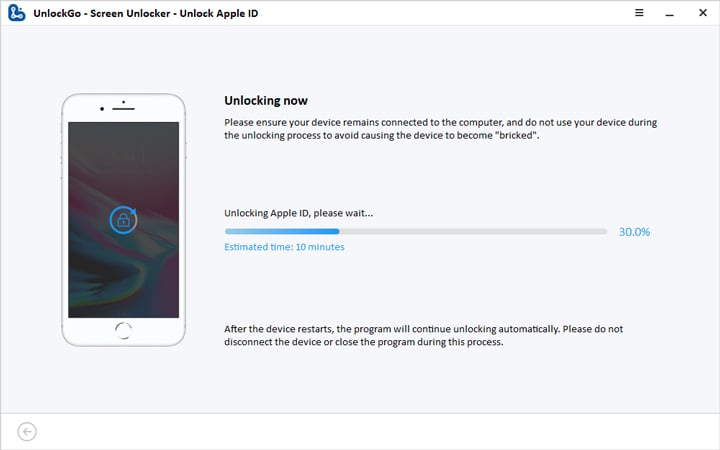
La verificación de ID de Apple se solucionó finalmente
Por lo tanto, hemos explicado todo sobre el error de fallado de la verificación de ID de Apple. Puede probar todas estas formas de solucionar este problema. Además, puede descargar la aplicación Desbloquear que ayuda a desbloquear su ID de Apple en muy poco tiempo. Esta aplicación es mejor para eliminar los bloqueos sin contraseñas.
