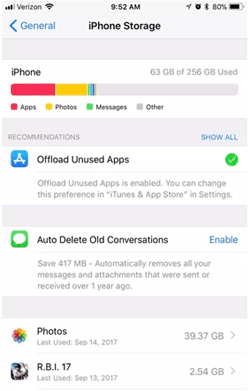
Para los usuarios de iOS que confían a iCloud su copia de seguridad de datos, los 5 GB de almacenamiento gratuito solicitan preguntas sobre la adecuación. Múltiples dispositivos y datos extensos plantean incertidumbres sobre si este espacio es suficiente. Surge la consulta fundamental: ¿Cuánto almacenamiento iCloud se necesita para una copia de seguridad? A medida que nuestros iPhones encapsulan recuerdos apreciados e información vital, un sistema de respaldo confiable es indispensable.
Al profundizar en las complejidades de las copias de seguridad de iPhone, este artículo tiene como objetivo desmitificar los requisitos de almacenamiento óptimos. Al ofrecer información y orientación, permite a los usuarios navegar por las complejidades y tomar decisiones informadas con respecto a sus estrategias de respaldo de datos.
Parte 1: Verifique cuánto almacenamiento se necesita para hacer una copia de seguridad de iPhone
Al decidir «cuánto almacenamiento necesita hacer una copia de seguridad de iPhone», comience evaluando su capacidad de almacenamiento de iPhone actual. Si está casi lleno, es aconsejable planificar una estrategia de respaldo para garantizar un amplio espacio para datos esenciales y una copia de seguridad confiable.
Paso 1: Verifique cuánto almacenamiento se ha utilizado en su iPhone?
- Abra la configuración en su iPhone.
- Desplácese hacia abajo y seleccione «General».
- Toque «Almacenamiento de iPhone» para ver un desglose de su uso de almacenamiento. (¿El almacenamiento de iPhone no se carga?)
Paso 2: Verifique cuánto almacenamiento de iCloud tiene?
Después de evaluar el almacenamiento utilizado, es crucial verificar el espacio restante. Sigue estos pasos para hacerlo.
Verifique cuánto almacenamiento iCloud tiene en iPhone/iPad/iPod Touch
- Abra la configuración en su iPhone/iPad/iPod Touch.
- Toque su ID de Apple en la parte superior.
- Seleccione «iCloud», luego «Administre el almacenamiento» para ver su uso actual de almacenamiento de iCloud.

Verifique cuánto almacenamiento iCloud tiene en PC
- Abra iCloud para Windows.
- Inicie sesión con su ID de Apple.
- Haga clic en «Almacenamiento» para ver el espacio de almacenamiento iCloud disponible y utilizado.
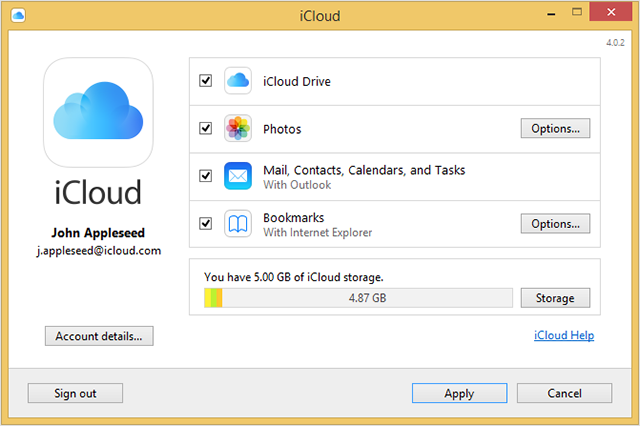
Verifique cuánto almacenamiento iCloud tiene en Mac
- Haga clic en el logotipo de Apple en la esquina superior izquierda.
- Seleccione «Preferencias del sistema».
- Haga clic en «ID de Apple» y luego elija «iCloud» para ver su estado de almacenamiento de iCloud actual.
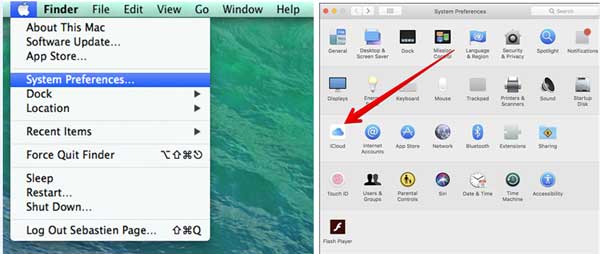
Es posible que también necesite:
Parte 2: Qué hacer si el almacenamiento de iCloud está lleno
Enfrentar problemas con el almacenamiento insuficiente de iCloud para su copia de seguridad de iPhone puede ser frustrante, especialmente cuando hay espacio disponible. Para resolver el «iPhone que no se debe hacer una copia de seguridad a iCloud debido a un almacenamiento insuficiente pero hay espacio», considere las siguientes soluciones.
Arreglar 1: deshabilitar las fotos de iCloud
Si enfrenta un almacenamiento de iCloud insuficiente para la copia de seguridad de iPhone, considere deshabilitar las fotos de iCloud para liberar espacio. Si bien esto evita la copia de seguridad automática de fotos y video, puede resolver el problema de almacenamiento. Sigue estos pasos:
- Abra la configuración, toque su ID de Apple y seleccione «iCloud».
- Navegue a «Fotos» y desactive «Sincronizar este iPhone» para deshabilitar las fotos de iCloud, evitando nuevas cargas a iCloud.

Arreglar 2: borrar fotos y videos de iCloud
Libere el almacenamiento de iCloud para su copia de seguridad de iPhone eliminando imágenes y videos. Siga estos pasos, pero tenga precaución para evitar la eliminación permanente del contenido deseado:
- Abra la aplicación Fotos en su iPhone.
- Toque y seleccione fotos o videos específicos, luego presione «Eliminar» para eliminarlas de iCloud.
- Visite la pestaña «Álbumes», ingrese «Recientemente eliminado» y elimine permanentemente los elementos seleccionando «Eliminar todo» dentro del menú «Tres puntos».
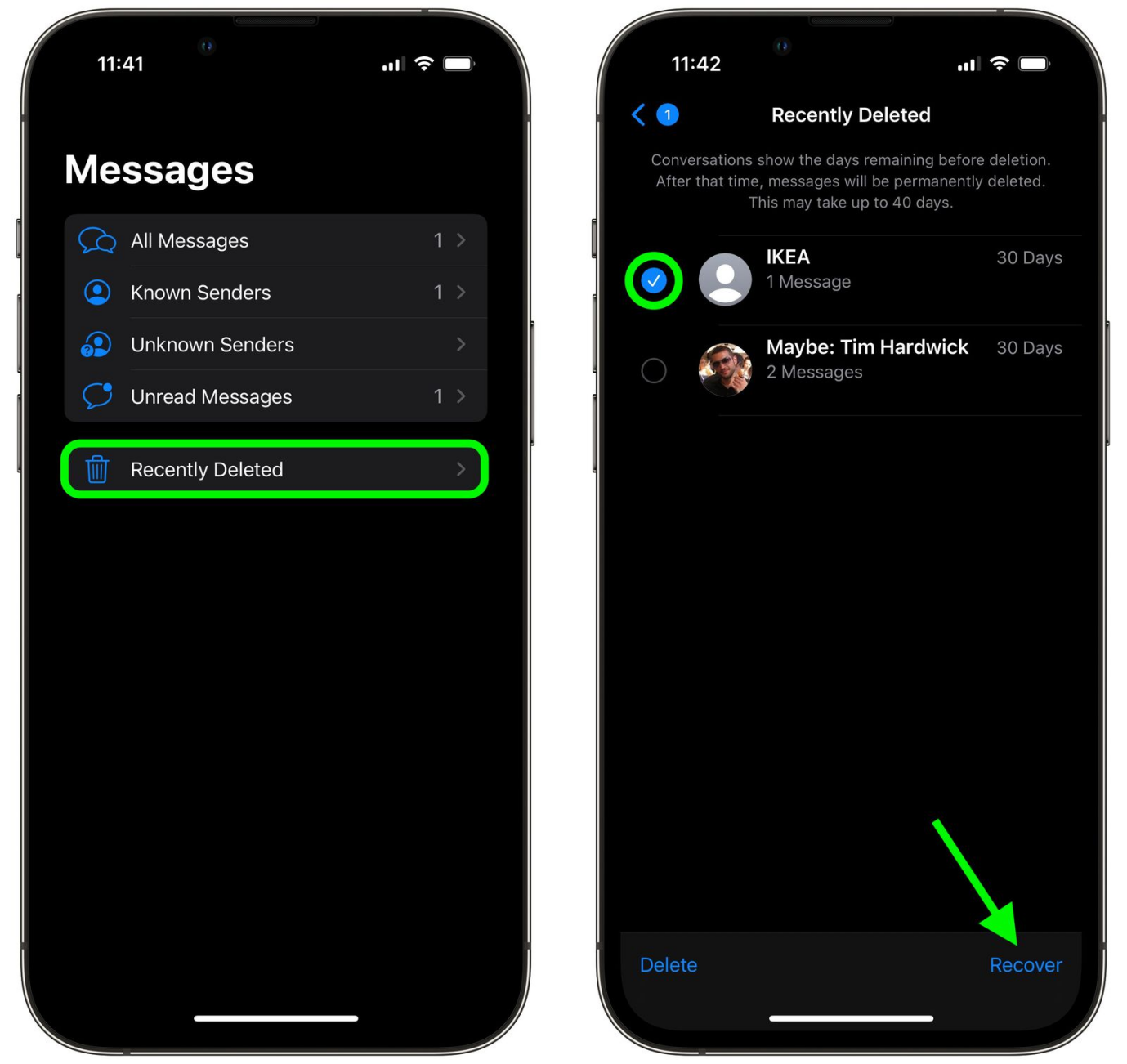
FIJAR 3: SIGNIRSE y vuelva a iniciar sesión en iCloud
Resuelva los problemas de almacenamiento de iCloud registrando y luego regrese a su cuenta. Esto puede actualizar las conexiones y abordar los problemas de copia de seguridad. Sigue estos pasos:
Suggested read: Cómo Solucionar Rápidamente los Errores de «Almacenamiento de iCloud Insuficiente»
- En la aplicación «Configuración», toque su ID de Apple, desplácese hacia abajo y elija «Sintere». Decide si conservar una copia de tus datos en el dispositivo o eliminarlos.
- Confirme aprovechando «firmar» y, después de una breve espera, vuelva a iniciar sesión con su ID de Apple en la configuración.

Corrección 4: Actualizar el almacenamiento de iCloud
Abordar los problemas de almacenamiento persistentes comprando más almacenamiento de iCloud. La actualización de su plan proporciona espacio adicional para copias de seguridad de iPhone y otro contenido. Elija un nivel que se adapte a las necesidades actuales y futuras, y monitoree el uso para evitar limitaciones futuras.
Planes de almacenamiento de iCloud disponibles:
Además del plan de 5 GB gratuito, Apple proporciona:
- 50 GB a $ 0.99/mes, recomendado para fotos, videos, archivos, aplicaciones y copias de seguridad de dispositivos.
- 200 GB a $ 2.99/mes, adecuado para familias o personas con extensos medios de comunicación. (¿Cómo arreglar la familia compartiendo el almacenamiento de iCloud no funciona?)
- 2TB a $ 9.99/mes, ideal para el almacenamiento de toda la vida y el intercambio familiar.
Las suscripciones de Apple One ofrecen almacenamiento adicional:
- Individual: Almacenamiento no compartido de 50 GB con Apple Music, TV+y Arcade.
- Familia: 200 GB de almacenamiento compartible con los mismos servicios para todos los miembros de la familia.
- Premiere: Almacenamiento de 2 TB, incluyendo música, TV+, Arcade, News+y Fitness+para la familia.
Reciba alertas al acercarse a los límites de almacenamiento, y las copias de seguridad continuarán dentro de su espacio disponible.
Saber más:
Parte 3: Una forma alternativa de hacer una copia de seguridad de iPhone sin iCloud
Cuando se enfrentan con el almacenamiento de iCloud restringido o cuando los usuarios exploran alternativas para las copias de seguridad de iPhone, recurrir a soluciones basadas en computadora se convierte en una opción confiable y versátil. Explorar métodos para hacer una copia de seguridad de un iPhone a una computadora o adquirir almacenamiento adicional para iPhone, independientemente de iCloud, asegura a los usuarios que sus datos siguen siendo seguros y accesibles, todo al tiempo que elude las limitaciones planteadas por las limitaciones de almacenamiento en la nube. Si tiene curiosidad sobre cómo hacer una copia de seguridad de un iPhone sin confiar en iCloud, descubra dos enfoques efectivos que se describen a continuación.
Realice una copia de seguridad de iPhone con iTunes
iTunes sirve como una opción de respaldo alternativa de Apple. Sin embargo, es crucial tener en cuenta que iTunes no permite una vista previa de datos de copia de seguridad antes de la restauración. Siga estos pasos para hacer una copia de seguridad de un iPhone sin usar el almacenamiento de iCloud:
- Conecte su dispositivo a la computadora y inicie iTunes.
- Siga las instrucciones en pantalla para confiar en esta computadora o ingrese un código de acceso si se le solicita.
- Seleccione su dispositivo cuando aparezca en iTunes.
- Para datos vitales como la salud y la actividad, se necesita cifrado. Opta por «Cifry (dispositivo)» y configure una contraseña. Los datos regulares no requieren cifrado. Haga clic en «Realice una copia de seguridad ahora». Una vez que se complete la copia de seguridad, recibirá una notificación.
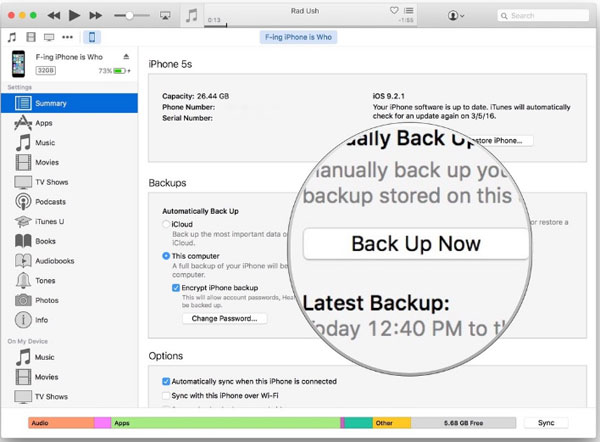
Realice una copia de seguridad de iPhone con asistente para iOS
El asistente de Mobilekin para iOS (Windows y Mac) sirve como una solución de terceros, proporcionando un enfoque alternativo para las copias de seguridad del iPhone. Los usuarios pueden administrar y transferir los datos sin problemas entre su iPhone y su computadora, evitando la necesidad de iCloud. Reconocido por su interfaz fácil de usar, el software se destaca en diversas transferencias de datos, incluidas las copias de seguridad. En particular, permite a los usuarios almacenar información directamente en su computadora, minimizando la confianza en iCloud.
Características principales del asistente de Mobilekin para iOS:
- Realice una copia de seguridad de los datos de iPhone/iPad/iPod a PC/Mac/iTunes sin esfuerzo.
- Restaurar contenido desde el archivo de copia de seguridad rápidamente.
- Los tipos de archivos compatibles: contactos, mensajes de texto, video, foto, canción, libro electrónico, notas, marcadores de safari, memo de voz, podcast, tono de llamada, lista de reproducción, etc.
- Transfiera archivos entre iPhone/iPad/iPod Touch y computadora sin problemas.
- El mejor software de Administrador de iPhone para manejar eficientemente los elementos de iOS en una computadora.
- Compatible con casi todos los dispositivos iOS, incluido el iPhone 15/14/13/11/11/x/8/7/6, así como todos los iPads, iPod Touch, etc.
- 100% seguro. Asegura la protección de la privacidad.
![]()
![]()
¿Cómo hacer una copia de seguridad de los datos del iPhone a una computadora selectivamente a través del Asistente para iOS?
Paso 1: Instale y abra el Asistente para iOS mientras se asegura de que su dispositivo iOS esté conectado a la computadora. El programa reconocerá rápidamente el dispositivo.
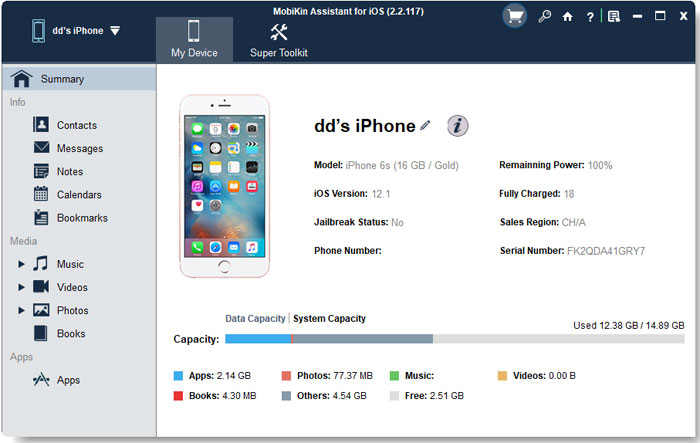
Paso 2: Después de establecer la conexión, seleccione los tipos de datos preferidos para la copia de seguridad del menú izquierdo. Vista previa y elija selectivamente elementos específicos a la derecha.

Paso 3: haga clic en «Exportar» en la pantalla superior, designar una ubicación de salida y guardar de forma segura los archivos elegidos en la computadora.
Palabras finales
Si todavía está reflexionando sobre la pregunta de cuánto almacenamiento necesito para hacer una copia de seguridad de mi iPhone, este artículo está diseñado para usted. Los métodos describidos en este documento proporcionan claridad sobre el espacio de iCloud necesario para una copia de seguridad exitosa. Es imperativo explorar alternativas más allá de iCloud para el almacenamiento y gestión de datos integrales. El asistente de Mobilekin para iOS ofrece una solución conveniente y efectiva, que permite una copia de seguridad directa de datos de iPhone a una computadora sin afectar el espacio iCloud. Además, su capacidad de transferencia de datos bidireccional permite a los usuarios no solo hacer una copia de seguridad de los datos del iPhone a una computadora, sino también transferir el contenido sin problemas a su iPhone según sea necesario.
![]()
![]()
