
Los teléfonos Android tienden a tener un rendimiento inferior después de un período de uso. Incluso si actualiza el sistema operativo del dispositivo a la versión más actualizada, aún puede comportarse anormalmente. Por ejemplo, podría atascarse al abrir una aplicación, mientras que en otras ocasiones, simplemente se desmayó. O peor aún, el teléfono Android no se enciende debido a una pantalla o sistema roto.
Cualquier idea en Cómo sacar fotos de un teléfono roto que no se enciende? En realidad son formas de recuperar fotos y otros elementos de un teléfono muerto. Y en esta guía fácil, reuniremos cuatro métodos rápidos para ayudarlo.
Parte 1: Lo que puede causar el teléfono Android no se enciende
Hay al menos una docena de razones que son responsables de que los teléfonos Android no se activen. Estos son algunos de ellos:
- El hardware del teléfono está severamente dañado.
- El teléfono puede estar fuera de la energía.
- El reloj y el reinicio del sistema de su dispositivo son anormales.
- La línea de guía o el circuito de fuente de alimentación de la batería se ve afectado.
- Tienes una batería envejecida, que ya no puede poner en uso.
- El teléfono Android está congelado en el modo de sueño o apagado.
- El botón de encendido del teléfono está roto.
- El sistema operativo o una aplicación instalada está dañada.
Leer también:
Parte 2: Saca fotos de un teléfono roto que no se enciende sin depuración USB
Acreditado con su buen rendimiento en la extracción de archivos de Android y la eliminación de problemas, Extracción de datos de Android roto Ofrece soluciones fáciles para aprovechar. Este producto ayuda a hacer una copia de seguridad o extraer varios tipos de datos en un teléfono de comportamiento mal a través de una PC y le permite solucionar problemas de su dispositivo en simples clics.
Conozca más sobre la extracción de datos de Android roto:
- Puede sacar fotos fácilmente de un teléfono roto que no se enciende.
- Recupere archivos como imágenes, videos, documentos, audio, contactos, mensajes, archivos adjuntos de mensajes, registros de llamadas, accesorios de WhatsApp y WhatsApp.
- Arregle el teléfono Android a la normalidad, aplicando a la pantalla de muerte en negro de la muerte, teléfono con Android bloqueado, teléfono congelado, ataque de virus, bloqueo del sistema, etc.
- Deje ver y elegir los archivos específicos antes de la recuperación.
- Compátese bien en el trabajo con la mayoría de los dispositivos Samsung, que contiene Samsung Galaxy S6/S5/S4, Galaxy Note 5/4/3, Galaxy Tab Pro 10.1, etc.
- No se entrometerá en su privacidad.
![]()
¿Cómo transferir imágenes desde un teléfono que no se enciende a través de la extracción de datos de Android roto?
Paso 1. Vaya a la sección «Extracción de datos de Android» roto «
Descargue e instale la utilidad en su computadora. Iniciarlo y conectar su teléfono roto a la computadora con un cable USB. Seleccione «Extracción de datos de Android roto» de la pantalla del programa y haga clic en «Inicio».
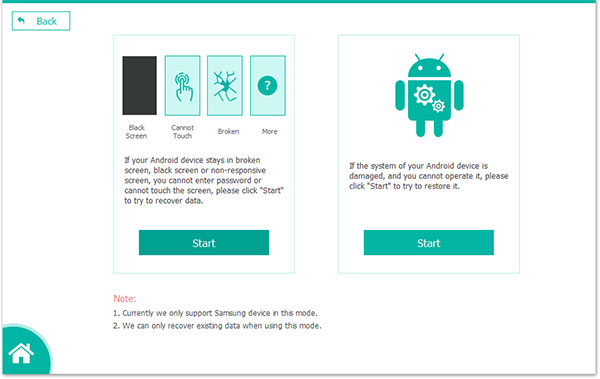
Paso 2. Seleccione el nombre del dispositivo y el modelo de dispositivo
Elija el nombre del dispositivo y el modelo de dispositivo en la interfaz. A continuación, marque «Estoy de acuerdo con el descargo de responsabilidad» y luego haga clic en «Confirmar».
Learn more: Cómo recuperar fotos eliminadas de la galería de Android: 4 métodos fáciles
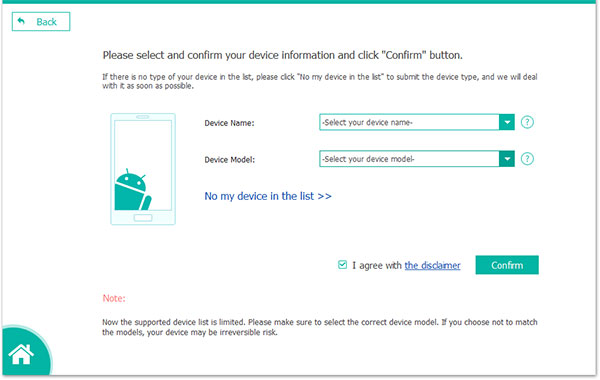
Paso 3. Pon Android en el modo de descarga
Obtenga el dispositivo en el modo de descarga de acuerdo con las indicaciones de claro en la interfaz a continuación. Después de eso, haga clic en «Inicio» para dejar que la utilidad ejecute un escaneo en su teléfono.
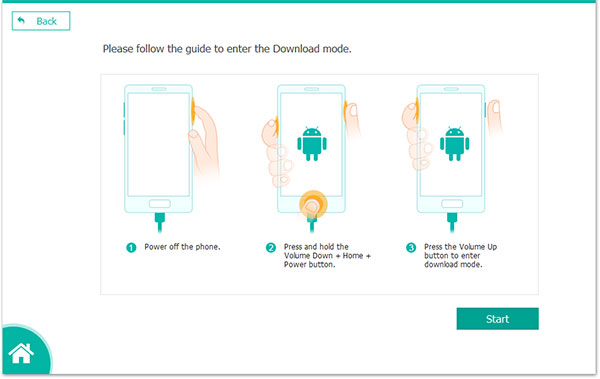
Paso 4. Saca fotos de un teléfono roto que no se enciende
Verá todas las categorías de archivos que han sido escaneadas. Luego revise la «Galería»/»Biblioteca de imágenes» desde la barra lateral izquierda para ver y elegir sus fotos deseadas para recuperar. Finalmente, presione «Recuperar» para almacenarlos en su computadora.
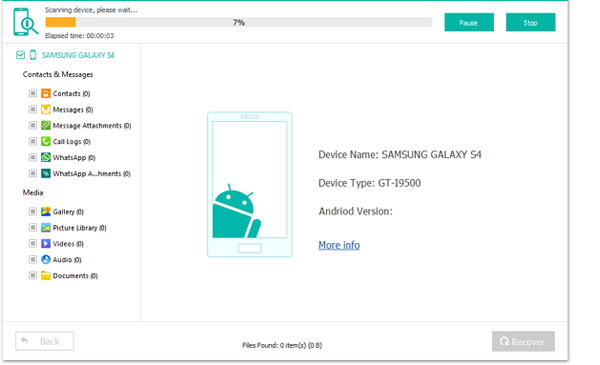
Parte 3: Sea fotos del teléfono Android que no se encienda con Google Drive
Para recuperar datos del teléfono que no se encienden de esta manera, asegúrese de que ambos escenarios a continuación se enfrenten:
¿Cómo recuperar los datos de un teléfono que no se enciende a través de Google Drive?
- Instalar y abrir Google Drive en tu computadora.
- Inicie sesión en la cuenta que usó en su teléfono roto.
- Ver y seleccione las fotos que desea restaurar.
- Haga clic en Descargar para sacar fotos de la unidad.
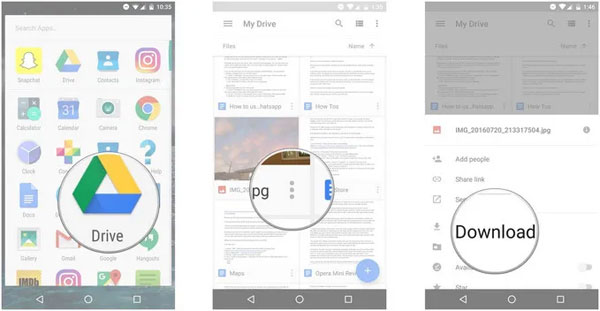
Postes
Parte 4: Transfiera imágenes desde un teléfono que no se enciende a través de AutOplay
Si había encendido la depuración USB en su teléfono de antemano, ahora puede intentar recuperar archivos multimedia con la ayuda de AutOplay en su computadora con Windows.
¿Cómo sacar fotos del teléfono Android que no se enciende usando Autoplay?
- Conecte su teléfono roto a la PC con Windows con un cable USB.
- Un reproducción automática debe aparecer en PC una vez que se reconoce su teléfono Android.
- Haga clic en la opción «Abrir carpeta para ver archivos».
- Copie las fotos que desea recuperar.
- Pételos desde el teléfono roto a esta PC.
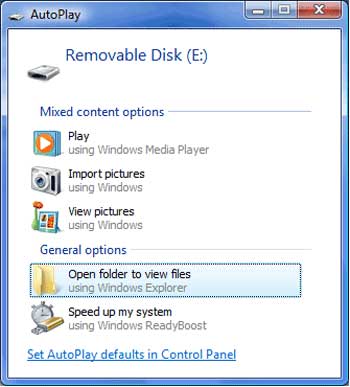
¿Autoplay no aparece automáticamente? ¡Eso es fácil! Vaya al Panel de control> Programas> Programas predeterminados> Seleccione Cambiar la configuración de Autoplay, o Panel de control> Hardware y sonido> Autoplay. Asegúrese de que la casilla de verificación para «Usar AutOplay para todos los medios y dispositivos» esté marcada.
PARTE 5: Sea fotos fuera del teléfono que no se encienda desde la tarjeta SD
Este enfoque es un atajo para las personas que están acostumbradas a almacenar fotos en las tarjetas de Android SD. Asegúrese de que las fotos se guarden en la tarjeta antes de la recuperación. Puede recuperar datos como fotos, música, videos, documentos y otros archivos multimedia de su tarjeta SD.
Para hacerlo, puede obtener los detalles sobre cómo recuperar archivos de una tarjeta SD. Tenga cuidado al sacar la tarjeta y mantenerla seca todo el tiempo.
Llamándolo una envoltura
¿Preocupado por la situación en la que su teléfono no se enciende y cómo sacar fotos del teléfono roto? Extracción de datos de Android roto Puede obtener exactamente una doble ventaja, haciendo que su vida sea tan simple como se esperaba. Al realizar tareas con él, no necesita verificar si tiene una copia de seguridad, si la depuración USB está activada y si las fotos se almacenan en su tarjeta SD.
![]()
