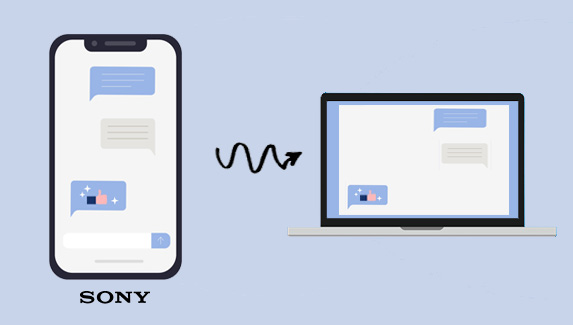
Cuando planeamos hacer una copia de seguridad del teléfono, los mensajes son datos importantes que no se pueden perder. Porque ahora, los datos del teléfono móvil a menudo se pierden debido a ataques de virus, eliminación accidental, reinicio del dispositivo u otras razones. Por lo tanto, teniendo en cuenta que los teléfonos Sony Xperia encontrarán los problemas anteriores, los expertos en Android le recomiendan encarecidamente que transfiera mensajes de texto de Sony Xperia a la computadora para su copia de seguridad.
Ya sea que se trate de una computadora o un servidor en la nube, son lugares ideales para hacer una copia de seguridad y restaurar Sony Xperia. Entonces, ¿el problema es cómo transferir mensajes de texto de Sony Xperia a la computadora PC o Mac? En este tutorial, le mostraremos 4 métodos efectivos y simples. Vamos, profundicemos en cómo funciona cada uno de ellos.
Parte 1. Transfiera mensajes de texto de Sony Xperia a PC/Mac con Asistente para Android
Para ser honesto, la forma más fácil de transferir mensajes de texto de Sony Xperia a la computadora es utilizar la herramienta llamada Mobilekin Assistant para Android. Es un programa profesional de escritorio Android que puede ayudarlo a hacer una copia de seguridad de los tipos de datos generales de su teléfono Android y guardarlos en la unidad local de su PC o Mac con facilidad. También puede realizar una serie de administración de datos de teléfonos móviles en la computadora.
Características principales del asistente para Android:
- Transferir y hacer una copia de seguridad de mensajes de texto, contactos, registros de llamadas, fotos, videos, música, aplicaciones y documentos desde el teléfono Android hasta la computadora sin limitación.
- Copie los mensajes de texto de Sony Xperia a la computadora, envíe y responda el mensaje de texto en la computadora directamente.
- Importar y restaurar los datos de la computadora a su teléfono Android con un solo clic.
- Es 100% limpio y seguro, por lo que no necesita preocuparse por la seguridad de los datos.
- Admite más de 6000 teléfonos/tabletas Android en el mercado, incluidos Samsung, LG, HTC, Sony, Huawei, Xiaomi, Google, Motorola y más.
![]()
![]()
Dispositivos Sony compatibles: Xperia Xperia XZ4/XZ3/XZ2/XZ1, Z5/Z4/Z3/Z2/Z1, Xperia Neo, Xperia Play, Xperia Ray, Xperia X10, Xperia X8, Xperia X8 E15i, Xperia Mini, etc.
¿Cómo transfiero los mensajes de texto de mi Sony Xperia a mi computadora con Asistente para Android?
Paso 1. Instale el Asistente de Mobilekin para Android
Descargue la versión Windows o Mac del Asistente para Android de acuerdo con su situación. Instalarlo y ejecutarlo en su computadora. Luego, conecte su dispositivo Sony a la computadora a través de un cable USB. Es posible que deba habilitar la depuración USB en el teléfono Sony Xperia si solicita.
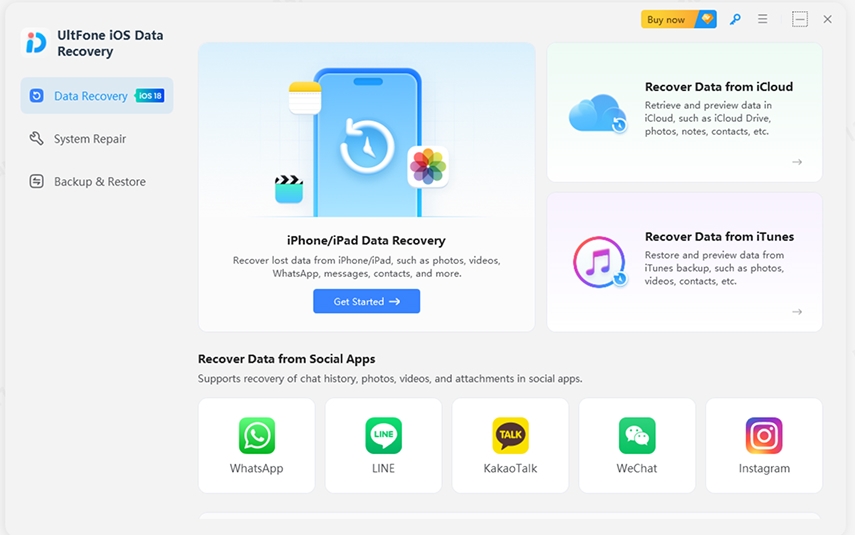
Paso 2. Escanee el dispositivo para obtener los mensajes
Todos los tipos de datos se muestran en el panel lateral izquierdo. Para este tema, debe ir a hacer clic en la carpeta «SMS» y el programa comenzará a escanear su teléfono para descubrir todos los mensajes de texto en este dispositivo.
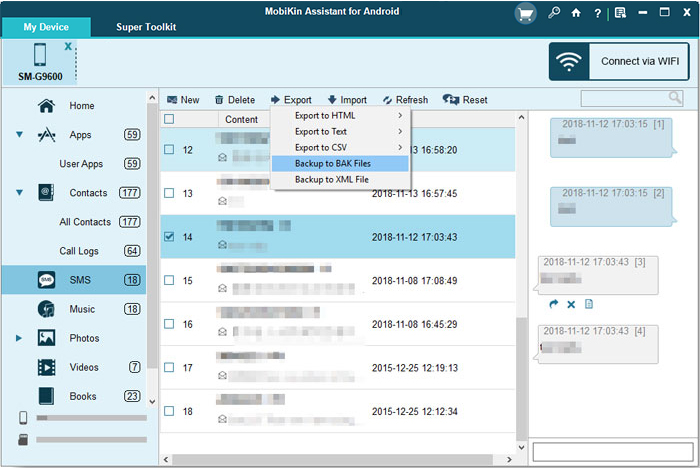
Paso 3. Transfiera mensajes de texto de Sony Xperia a la computadora
Después del escaneo, previsualice y marque los mensajes de texto que desea hacer una copia de seguridad y toque el botón Exportar desde el menú superior para hacer una copia de seguridad de los mensajes de texto seleccionados a la computadora. Puede elegir guardarlos como formato CSV, HTML, texto o XML como desee.
Parte 2. Transfiera SMS de Sony Xperia a PC con Android Backup & Restore
Mobilekin también tiene otra herramienta de escritorio llamada Mobikin Backup Manager para Android, que está diseñada para hacer una copia de seguridad y restaurar los datos del teléfono Android con un solo clic. Puede hacer que la transferencia de datos entre el teléfono móvil y la PC sea un pedazo de pastel. No solo SMS, también puede transferir archivos de teléfono importantes como contactos, registros de llamadas, fotos, videos, música, etc. Además, le permite restaurar los datos desde la copia de seguridad a su teléfono Android sin ninguna molestia.
![]()
¿Cómo descargo mensajes de texto de mi Sony Xperia a PC con Android Backup and Restaore?
Paso 1: Mueva el mouse para hacer clic en el icono de descarga anterior para instalar la herramienta de copia de seguridad y restaurar Android en su computadora. Inicie el programa y obtenga un cable USB para conectar su teléfono Sony Xperia a la misma computadora.

Paso 2: Haga clic en el Respaldo opción desde la interfaz principal y mover para marcar la opción de Mensajes. Si no le gusta la ubicación de almacenamiento predeterminada, puede hacer clic Navegador Para elegir la ubicación que desee.
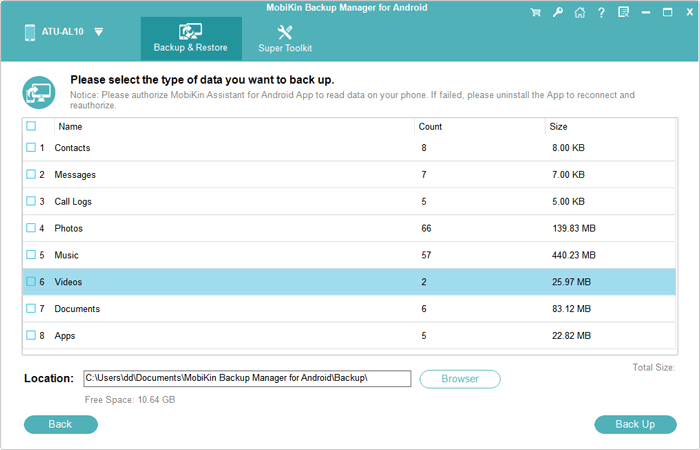
Paso 3: Haga clic en el Respaldo Botón en la parte inferior derecha para hacer una copia de seguridad de mensajes de texto de Sony a PC. Espere hasta que vea la señal final.
RELATED: Cómo Transferir Datos a la Tarjeta SD en Sony Xperia: 4 Métodos [Solucionado]

Por cierto, si va a importar los mensajes de texto al teléfono, puede volver a la interfaz principal y utilizar el Restaurar opción.
Puede que te preguntes:
Parte 3. ¿Cómo descargo mensajes de texto de mi Sony Xperia con Sony PC Companion?
Sony PC Companion es una colección de herramientas que se pueden usar para ayudarlo a hacer una copia de seguridad y restaurar los datos del teléfono, actualizar el software, cambiar los datos de un teléfono a otro, y así sucesivamente. Admite varios tipos de datos como contactos, registros de llamadas, mensajes de texto, fotos, videos, música, configuraciones, etc. Por lo tanto, puede usarlo para descargar mensajes de texto de su Sony Xperia a PC sin problemas.
Paso 1. Descargue y configure Sony PC Companion. Iniciarlo y elegir Copia de seguridad y restauración Desde los módulos que se muestran en la interfaz principal. Luego, la aplicación comenzará a descargar la herramienta y debe presionar Comenzar botón en la parte inferior cuando se termina la descarga.
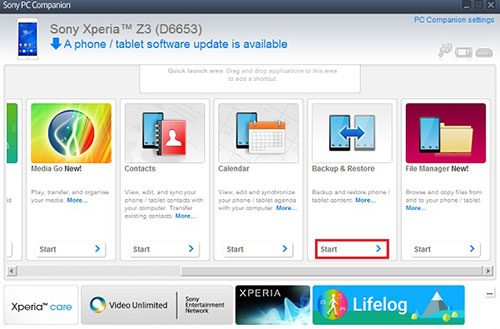
Paso 2. Use un cable USB para conectar su Sony Xperia a esta computadora.
Paso 3. Desde la nueva interfaz, haga clic en Respaldo Opción, marque Mensajes de texto de la tabla de tipos de datos y luego toque Próximo en el siguiente.
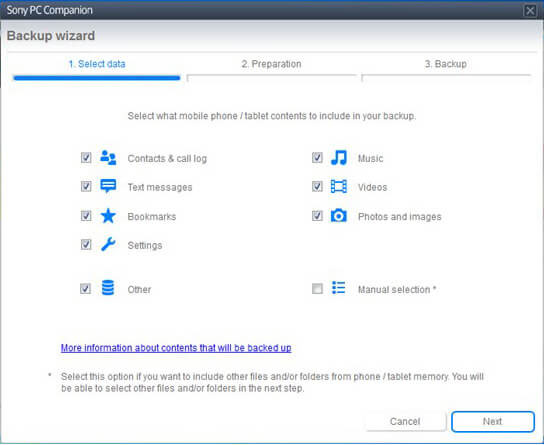
Paso 4. Cuando en la frase de Preparaciónse le permite cambiar el nombre de la copia de seguridad y elegir la carpeta de salida para guardar los datos de copia de seguridad. Después de la configuración, elija Próximo y comenzará el proceso de transferencia de SMS.
La próxima vez si necesita restaurar los datos desde la copia de seguridad a su teléfono Sony, puede elegir Restaurar en el paso 3.
Puede que te preguntes:
Parte 4. ¿Cómo transfiero los mensajes de Sony Xperia a la computadora con la aplicación SMS Backup & Restore
En lugar del software de escritorio, también podemos obtener soporte de aplicaciones de teléfono para hacer una copia de seguridad de los mensajes de texto de Sony Xperia. A continuación, veamos cómo usar la aplicación SMS Backup & Restore para transferir SMS de Sony Xperia a la computadora.
Paso 1. Descargar e instalar Copia de seguridad y restauración de SMS en tu teléfono Sony.
Paso 2. Abra la aplicación en su teléfono y toque Respaldo opción desde la pantalla.
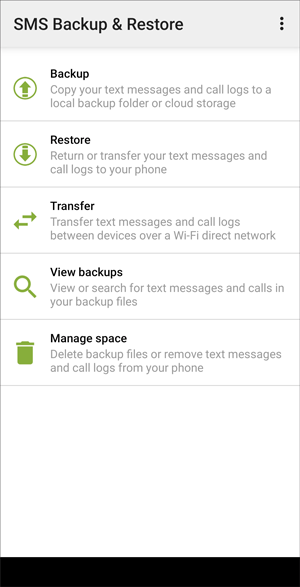
Paso 3. Marcar Mensajes de texto y renombrarlo. Luego, elija todas las conversaciones o solo conversaciones seleccionadas y decida si incluye el MMS o Emojis/caracteres especiales.
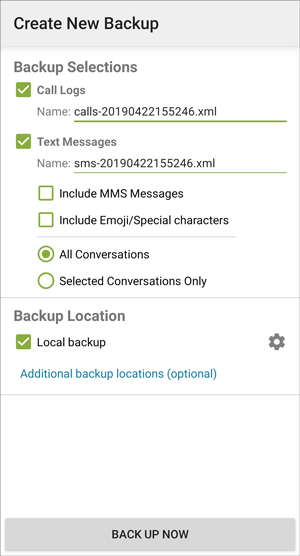
Paso 4. Ahora, puede seleccionar una ubicación de copia de seguridad para guardar los mensajes de texto transferidos. Solo elige Google Drive o Dropbox o Copia de seguridad localy luego hacer clic DE ACUERDO Para cerrar el diálogo de elección de la ubicación de respaldo.
Paso 5. Finalmente, haga clic De vuelta ahora Para comenzar el proceso.
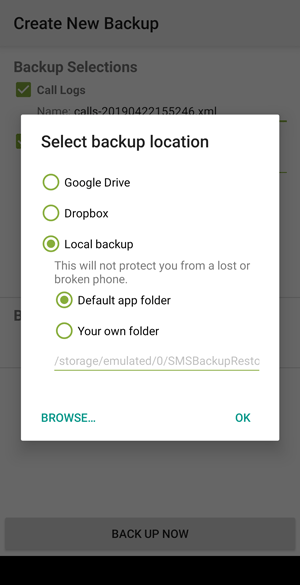
Escribe al final:
Bueno, después de leer las características respectivas de los cuatro métodos anteriores, ahora es el final de este artículo. Sony PC Companion es gratuito, pero preferiría Mobilekin Assistant para Android debido a su hermosa interfaz y su uso suave. No requiere ninguna conexión a Internet, puede hacer una copia de seguridad de todos los datos de su teléfono con un solo clic, o puede obtener una vista previa y seleccionar datos individuales que desee hacer una copia de seguridad. Su versión de prueba es absolutamente gratuita, por lo que puede descargarla e instalarla con confianza.
![]()
![]()
En cualquier caso, la elección final es tuya. ¿Qué opinas de este ensayo? Si crees que está bien, no olvides compartirlo con tus amigos.
