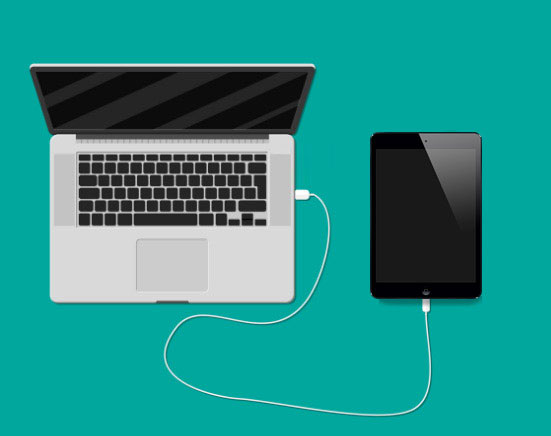
¿Por qué conectaría su iPad a su computadora rápidamente? En general, tal vez desee navegar, transferir, hacer una copia de seguridad, restaurar o administrar sus archivos iOS convenientemente. O tiene que reflejar su iPad/iPhone a Windows/Mac para disfrutar de una vista o manipulación amplia en una pantalla grande. Entonces aquí viene una consulta – Cómo conectar el iPad a la computadora en segundos? Ok, te ayudaremos presentando las seis formas populares en esta publicación. Y hagamos esto de inmediato.
Forma 1: cómo conectar iPad a PC solo a través del cable de cargador
La forma más fácil de crear una conexión de estilo USB es utilizar un cable original que vino con su iPad. Para aprender a conectar iPhone/iPad a PC de esta manera, revise los pasos rápidos a continuación:
- Use un cable Lightning to USB para vincular el conector USB a un puerto USB en su computadora.
- Adjunte el otro extremo del cable al puerto en el iPad.
- Abra su iPad y toque «Confiar» o «Permitir».
- Ingrese su contraseña de iPad cuando sea necesario.
- Vaya a su computadora, seleccione «Importar fotos y videos» o «Abrir dispositivo para ver archivos» según sea necesario.
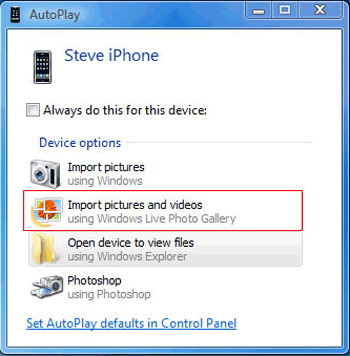
Forma 2: cómo conectar iPad a computadora con asistente para iOS (eficiente)
El método mencionado anteriormente solo funciona para transferir fotos y videos desde su iPhone o iPad a una computadora. Si necesita mover otros tipos de archivos, como música, libros o contactos, entre su computadora y iPad usando un cable USB, necesitará un software más especializado. El asistente de Mobilekin para iOS (Win y Mac) es una gran solución.
Este software es seguro y fácil de usar, lo que le permite ver y administrar fácilmente sus archivos en una pantalla grande. Conecta su iPhone o iPad a su computadora, ya sea que esté utilizando una PC con Windows, una Mac o un escritorio, lo que hace que sea fácil transferir varios tipos de archivos entre su dispositivo y su computadora.
¿Qué puede hacer el asistente de Mobilekin para iOS por ti?
- Conecte el iPad a la computadora con un esfuerzo mínimo.
- Transfiera una amplia gama de datos entre iPhone e computadora/iTunes.
- Trabaje para tipos de datos tales como contactos, mensajes, fotos, videos, música, notas, libros, calendarios, notas de voz, aplicaciones y más.
- Software de copia de seguridad de iPad excepcional para hacer una copia de seguridad y restaurar su dispositivo de manera fugaz.
- Administre la información, los medios y las aplicaciones del iPad en una computadora de forma independiente.
- No hay datos o pérdida de calidad durante el procesamiento de datos.
- Reproducir funciones en prácticamente todos los dispositivos iOS, que contienen iPad 10/9/8/pro/air/mini/4/3/2, iPhone, iPod touch, etc.
- No dejará escapar su privacidad.
![]()
![]()
¿Cómo conectar el iPad a la computadora fácilmente con Mobilekin Assistant para iOS?
Paso 1. Ejecute el software y el enlace iPad a la computadora físicamente
Conecte su iPad a su PC/Mac y ejecute el programa después de descargarlo e instalarlo. La utilidad detectará su dispositivo automáticamente. Luego, siga la guía fácil en pantalla para identificar su iPad.
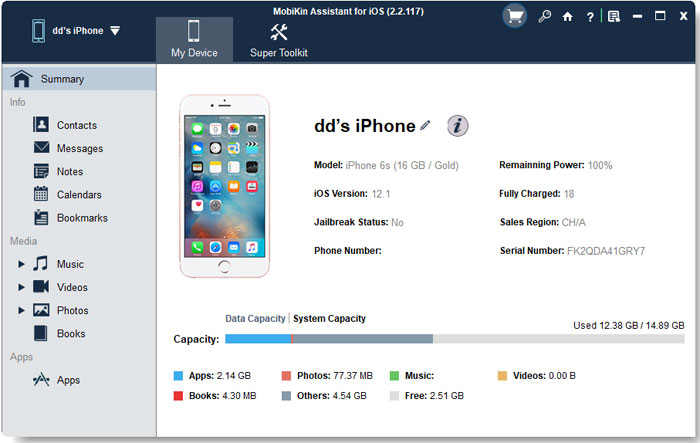
Paso 2. Haga una conexión antes de transferir y administrar archivos de iPad
Después de eso, la herramienta clasificará todos los elementos de su iPad en su panel izquierdo. Desde aquí, elija los tipos de datos deseados o elija «Super Toolkit» en el menú superior. Finalmente, puede administrar, transferir, hacer una copia de seguridad o restaurar archivos iOS sin problemas.
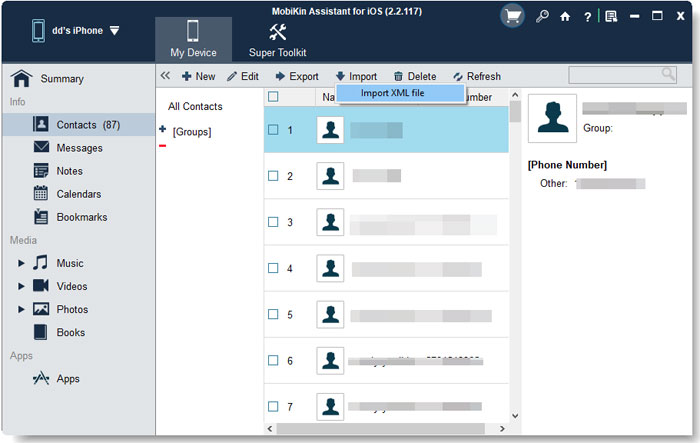
Guía de video
Saber más:
Forma 3: Cómo conectar iPad a Mac por Airdrop
Airdrop, una característica incorporada en iOS y MacOS, le permite crear conexiones entre iDevices y compartir archivos como medios, contactos, etc., de forma inalámbrica con poco esfuerzo. Aquí le mostramos cómo establecer la conexión entre iPad y Mac sobre Airdrop:
- Dirígete a la «Configuración» de tu iPad> «General».
- Seleccione «Airdrop», seguido de «Contactos solamente» o «Todos».
- Vaya al «Finder»> «Go»> «Airdrop» de su Mac.
- Encienda «Bluetooth» y «Wi-Fi» para habilitar AirDrop en esa Mac.
- Luego establezca «Permitir ser descubierto por» como «todos» o «Contactos solamente». (¿Airdrop no funciona en iPhone/iPad?)

Forma 4: Cómo conectar el iPad a la computadora con sincronización de Wi-Fi
Cuando su computadora y su iPad están dentro de la misma red Wi-Fi, la conexión se puede crear automáticamente. Puede hacerlo con la función de sincronización Wi-Fi iTunes de la siguiente manera:
- Enlace su iPad a su computadora a través de USB.
- Ejecute iTunes, y cuando su iPad aparezca en la lista de «dispositivos», toque.
- Desde la pantalla iTunes, esa lista aparece a la izquierda de la opción «iTunes Store».
- Vaya a la pestaña «Resumen» desde el panel izquierdo.
- Elija «Sincronizar con este iPad sobre Wi-Fi».
- Presione «Aplicar» e iTunes configura su iPad para sincronizar a través de Wi-Fi.
- Haga clic en «Listo» y desenchufe su iPad de esta computadora.
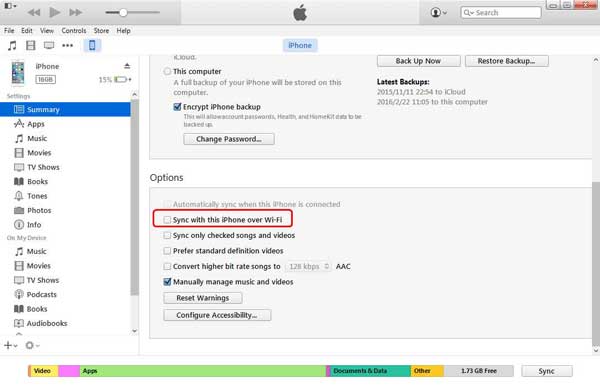
Forma 5: Cómo conectar iPad a PC/Mac a través de iTunes/Finder
iTunes o Finder disfruta de un modo de conexión física, a través del cual puede construir una conexión entre su iPad y la herramienta. Para hacer el trabajo en su PC, descargue la última versión de iTunes antes de continuar. Y en una Mac con macOS Catalina o más nueva, cumpla con esto con Finder.
Opción 1: Conecte iPad a PC con iTunes:
- Instalar iTunes en tu PC y comienza.
- Conecte su iPad a la máquina a través de un cable USB.
- Cuando iTunes lo reconoce, toque el signo de «dispositivo» desde la barra de navegación.
- Luego, verá la información del dispositivo y puede elegir diferentes elementos del menú para una mayor manipulación.

Opción 2: Conecte el iPad a Mac a través del buscador:
- Abra un buscador y conecte su iPad a su Mac, ejecutando MacOS Catalina o superior a través de USB. (¿Qué pasa si iPhone/iPad no se conectará a Mac?)
- Su iPad debe aparecer en la barra lateral izquierda de la ventana.
- Toque su icono de «dispositivo» y confíe en él cuando sea necesario.
- Cuando se realice la conexión virtual, elija el tipo de datos que desea manejar y sincronizar o administrar archivos iOS como desee.
Forma 6: Cómo conectar el iPad a la computadora a través de la transferencia
La transferencia le ofrece la oportunidad de comenzar a trabajar en un dispositivo y cambiar al otro cercano antes de retomar donde lo dejó. Pero antes de iniciar una transferencia de datos, habilite Bluetooth y use la misma cuenta de iCloud en dispositivos para establecer una conexión. Además, tenga en cuenta que asegura que su iPad se ejecute en iPados 8.0 o arriba, mientras que MacOS se ejecuta en Yosemite o posterior. Para conectar el iPad a su computadora, debe:
- Habilite la transferencia en su iPad dirigiéndose primero a su configuración.
- Luego continúe a «General»> «Entrada»> Encienda la opción «HomedOff».
- Encienda la transferencia en su Mac yendo al menú «Apple».
- Navegue a «Preferencias del sistema»> «General».
- Marque «Permitir la transferencia entre este Mac y sus dispositivos iCloud».
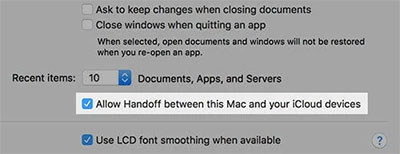
Palabras finales
Lo que mencionamos anteriormente es cómo conectar un iPad a una computadora en seis consejos rápidos. Para ser honesto, ninguno de ellos requiere que realices un viaje duro. Después de establecer la conexión virtual, es posible que deba priorizar los convenientes archivos de iPad de navegación para una administración adicional. Francamente, con respecto a la profesionalidad y la versatilidad, el asistente de Mobilekin para iOS, una excelente alternativa de iTunes, es sin duda un producto ideal con fortalezas irresistibles.
Suggested read: Manera Sencilla de Copiar Archivos entre Dispositivo HTC y Computadora
![]()
![]()
