
Apple continúa fortaleciendo la pantalla del iPhone, pero aún se producen problemas. Recientemente, muchos usuarios han informado que ven una línea verde en la pantalla, o la pantalla de muerte verde para iPhone, lo que puede afectar el uso normal del teléfono.
Si encuentra este problema, no hay necesidad de preocuparse. Existen varios métodos efectivos para ayudar a resolverlo. En este artículo, exploraremos las razones por las cuales la pantalla verde o la línea verde aparecen en el iPhone y proporcionaremos soluciones para que su dispositivo vuelva a la normalidad. ¡Por favor, siga leyendo!
Parte 1: ¿Por qué mi pantalla de iPhone es verde?
Muchos usuarios han informado que su pantalla de iPhone se volvió verde. Experimentando el mismo problema? Antes de decirle cómo solucionar el problema de la pantalla verde del iPhone, repasemos algunas causas posibles.
- Configuración de visualización incorrecta: el problema de la pantalla verde puede activarse mediante la configuración de visualización como el modo nocturno o el modo oscuro, o el brillo se establece demasiado bajo.
- Falla del sistema iOS: las versiones de iOS anticuadas o incompatibles a veces pueden causar problemas de pantalla verde. (¿La actualización del software de iPhone falló?)
- Daño del agua: el contacto con líquidos puede causar problemas de pantalla verde, comúnmente conocidos como «pantalla verde de la muerte».
- Problemas de hardware: problemas como el daño de la pantalla OLED/LED o la falla del circuito del controlador también pueden causar este problema.
- Burn-in de pantalla: una imagen estática que queda en la pantalla durante demasiado tiempo puede causar una pantalla verde.
- Eventos accidentales: bloquear y desbloquear el teléfono, dejarlo accidentalmente o eventos similares también pueden causar este problema de pantalla.
Parte 2: ¿Cómo arreglar la pantalla verde de la muerte de iPhone? (6 formas probadas)
Solución 1. Ajuste la configuración de visualización de iPhone
La configuración de visualización incorrecta a veces puede causar problemas de pantalla verde, por lo que ajustar estas configuraciones puede ayudar. Aquí hay dos pasos para modificar la configuración de visualización de su iPhone:
Habilitar la brincable automática
- Vaya a «Configuración»> «General»> «Accesibilidad»> «Display & Text Size»> Habilitar «Auto-Brightness».
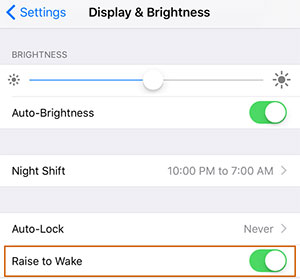
Learn more: ¿Los teléfonos de Straight Talk están desbloqueados?
Enciende el tono verdadero y establezca un tiempo de bloqueo automático más corto
- Vaya a «Configuración»> «Pantalla y brillo»> Habilitar «Tono real». Luego, seleccione «Auto-Lock» y establezca una duración de bloqueo automático más corto.
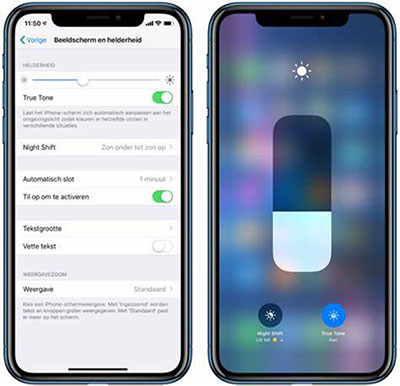
Solución 2. Force Reiniciar iPhone
Cuando su iPhone no responde, el reinicio de la fuerza es una forma rápida y efectiva de solucionar problemas de pantalla. El método de reinicio varía según el modelo de iPhone:
- Para el iPhone 8 y posterior: presione el volumen hacia arriba, toque rápidamente el volumen hacia abajo y luego presione y mantenga presionado el botón de encendido hasta que aparezca el logotipo de Apple.
- Para iPhone 7/7 Plus: mantenga presionada los botones de potencia y volumen hacia abajo al mismo tiempo durante aproximadamente 10 segundos, hasta que aparezca el logotipo de Apple.
- Para el iPhone 6 y antes: presente y mantenga presionado los botones de alimentación y inicio al mismo tiempo hasta que vea el logotipo de Apple.
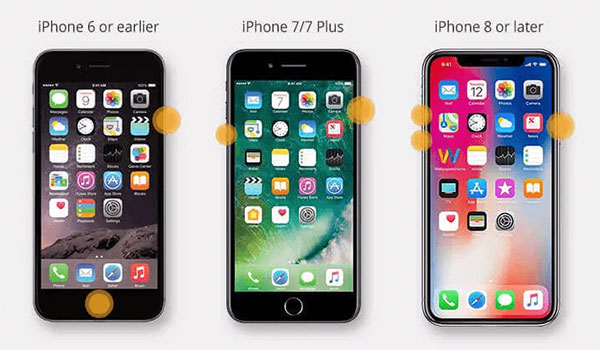
Solución 3: Restablecer todas las configuraciones
Si ha realizado cambios en la configuración de su iPhone que puede haber causado problemas como la pantalla de muerte verde para iPhone, restablecer todas las configuraciones puede ayudar.
- Vaya a «Configuración» y toque «General».
- Seleccione «Transferir o restablecer iPhone» y toque «Restablecer».
- Seleccione «Restablecer todas las configuraciones» para devolver la configuración de su iPhone al valor predeterminado.
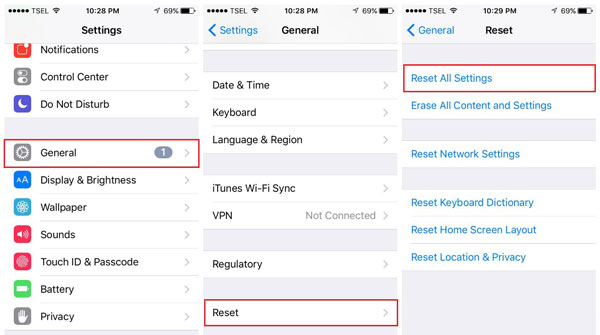
Solución 4: Actualice iOS a la última versión
Apple a menudo incluye correcciones de errores en nuevas actualizaciones de iOS, por lo que mantener actualizado su iPhone puede ayudar a prevenir problemas como este. Dado que este es un problema común que se puede solucionar en actualizaciones futuras, asegúrese de que su dispositivo esté siempre actualizado. (¿Por qué no se actualiza mi iPhone?)
- Vaya a «Configuración»> «General»> «Actualización de software» y si hay una actualización disponible, toque «Descargar e instalar».
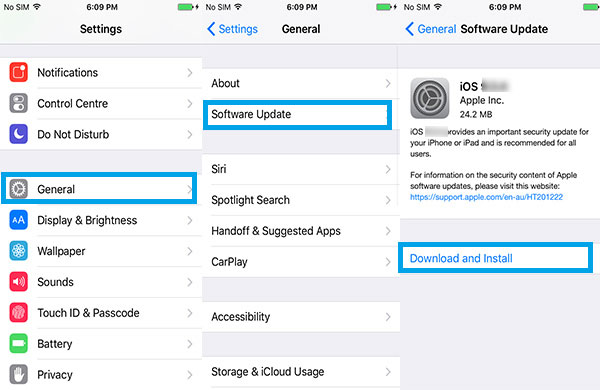
Solución 5: Cierre todas las aplicaciones de fondo
Demasiadas aplicaciones que se ejecutan en el fondo a veces pueden hacer que la pantalla se vuelva verde. Para solucionar esto, intente cerrar todas las aplicaciones de fondo:
- Para el iPhone 8 y antes: haga doble clic en el botón de inicio para ver las aplicaciones usadas recientemente, luego deslice hacia arriba en cada aplicación para cerrarla.
- Para el iPhone X y más tarde: deslice desde la parte inferior de la pantalla de inicio y haga una pausa en el medio, luego deslice hacia arriba en todas las vistas previas de la aplicación para cerrarlas.
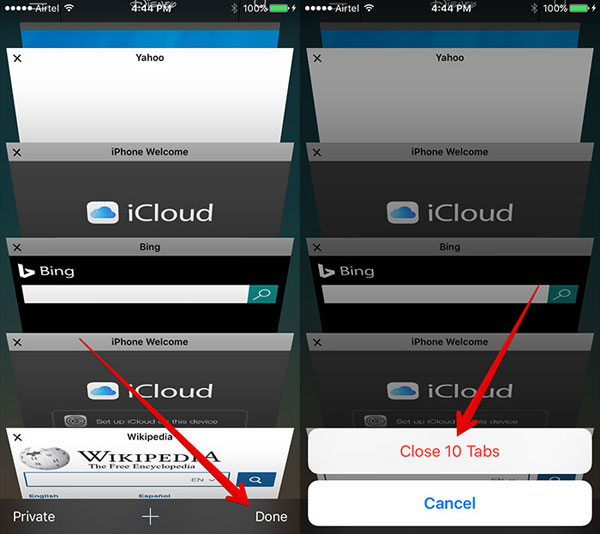
¿Le gustaría saber cómo eliminar múltiples aplicaciones en iPhone de manera eficiente? Vaya a esta guía completa para explorar varios métodos fáciles para lograr esta tarea.
Solución 6. Corrija la pantalla verde de la muerte a través de la recuperación del sistema iOS
Si los métodos mencionados anteriormente no logran arreglar la pantalla de la muerte de iPhone Green y no está dispuesto a esperar la ayuda de soporte, una herramienta de reparación de datos y recuperación de datos de IOS de terceros puede ser su solución. Recuperación del sistema iOS es una de esas herramientas que puede solucionar efectivamente los problemas de iOS.
Con el modo estándar, puede solucionar el problema sin perder ningún dato. Sin embargo, si el problema persiste, el modo avanzado puede restaurar su dispositivo a su estado anterior, aunque eliminará todos los datos. Estas herramientas están diseñadas para hacer que la recuperación del sistema sea segura, eficiente y sin estrés.
![]()
![]()
Pasos para arreglar la pantalla verde del iPhone con la recuperación del sistema iOS
Paso 1: Iniciar recuperación del sistema iOS
Primero abra la herramienta de recuperación del sistema iOS en su PC o Mac. Conecte su iPhone a su computadora con un cable de datos USB. Una vez conectado, haga clic en «Más herramientas» en el panel izquierdo y seleccione «Recuperación del sistema iOS» en la ventana Vista previa.
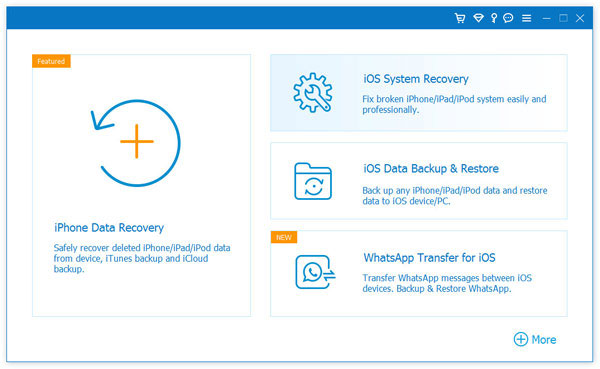
Paso 2. Detectar problemas de pantalla verde
Haga clic en el botón «Inicio» para comenzar a diagnosticar su iPhone. Esta potente herramienta puede detectar automáticamente si su dispositivo está atascado en DFU o en modo de recuperación e iniciará el proceso de reparación.
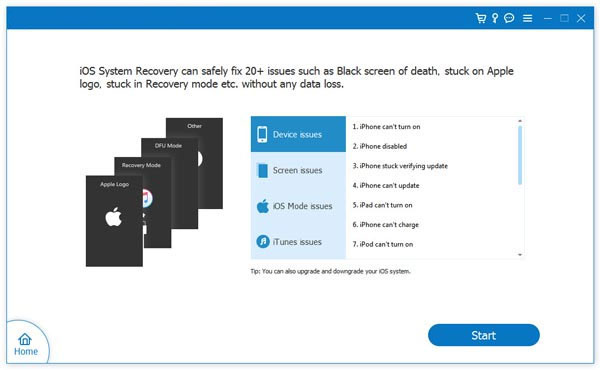
Paso 3. Ingrese la recuperación o el modo DFU
Si es necesario, haga clic en el botón «Pregunta» para obtener instrucciones en pantalla sobre cómo poner su iPhone en recuperación o modo DFU. Para problemas de pantalla verde, se recomienda poner su dispositivo en modo DFU.
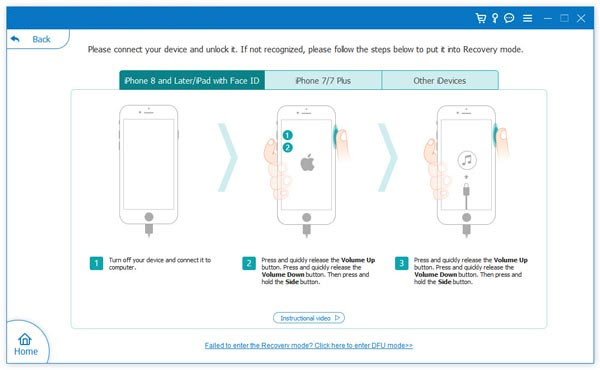
Paso 4. Descargue el paquete de firmware
A continuación, seleccione el modelo de iPhone correcto y haga clic en «Descargar» para recuperar el paquete de firmware necesario. Este proceso puede tardar varios minutos en completarse.
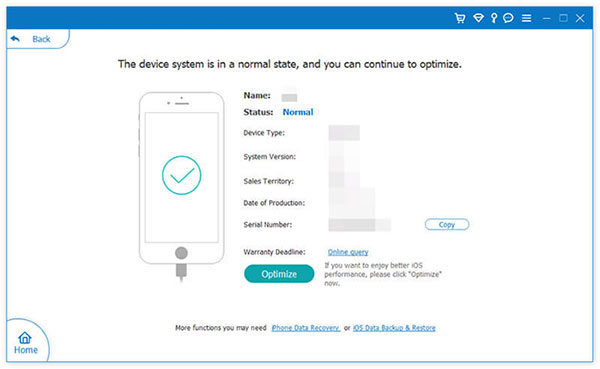
Paso 5. Arregle su iPhone a la normalidad
Una vez que se completa la descarga de firmware, el software comenzará a reparar automáticamente su iPhone. Una vez que se completa el proceso, su dispositivo saldrá del estado de pantalla verde y volverá a la funcionalidad normal.
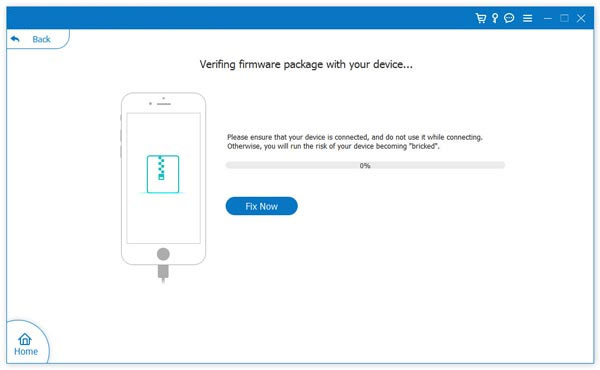
Solución 7. Comuníquese con el soporte de Apple para la reparación
Si ninguna de las soluciones anteriores funciona y su iPhone todavía muestra una pantalla verde, puede deberse a un problema de hardware grave que requiere reparación física. En este caso, comuníquese con «Soporte de Apple» o visite un «Centro de servicio autorizado de Apple» para obtener opciones avanzadas de resolución y reparación.
Sugerido: Haga una copia de seguridad de su iPhone por adelantado
Como puede ver, ya sea que pruebe los seis métodos anteriores o busca ayuda del soporte de Apple para solucionar el problema de la pantalla verde, existe la posibilidad de pérdida de datos durante el proceso de reparación. Es por eso que es crucial hacer una copia de seguridad de los datos de su iPhone regularmente.
Aquí, recomendamos una herramienta de copia de seguridad y transferencia profesional: Asistente de Mobilekin para iOS (WIN y Mac). Este software de copia de seguridad de iOS fácil de usar le permite hacer una copia de seguridad de los datos de su iPhone fácilmente. Aquí hay algunos beneficios del asistente de Mobilekin para iOS.
![]()
![]()
¿Cómo hacer una copia de seguridad de los datos de iPhone con Mobilekin Assistant para iOS?
Paso 1. Instale y inicie el programa en su computadora. Conecte su iPhone a esta computadora con un cable de datos y haga clic en «Confiar» en la pantalla de su iPhone para autorizar la conexión.
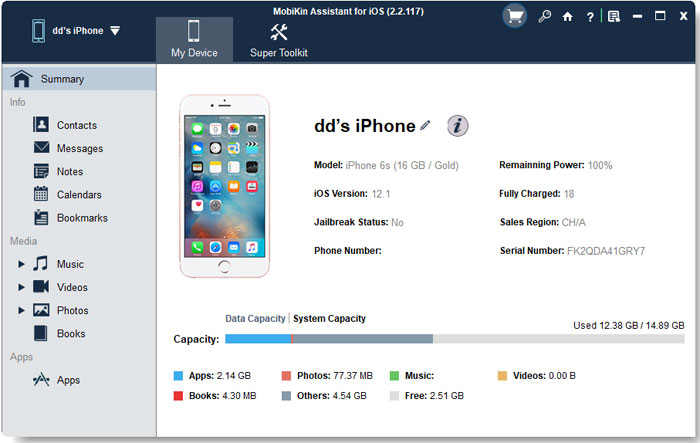
Paso 2. A continuación, haga clic en los tipos de datos de la barra lateral izquierda. Vista previa y seleccione los datos que desea hacer una copia de seguridad y haga clic en «Exportar». Mantenga el dispositivo conectado a la computadora hasta que el proceso esté completo.

Si desea hacer una copia de seguridad de todos los datos de iPhone de un solo clic, puede hacer clic en «Super Toolkit»> «Backup & Restaore de iTunes»> «Backup» en la barra de menú de navegación superior.
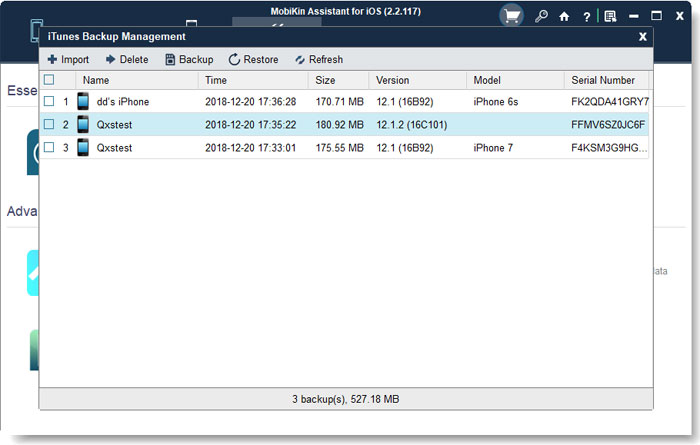
Paso 3. Todo el proceso lleva solo unos minutos. Una vez que se completa la copia de seguridad, puede hacer clic en «Abrir» para ver y verificar el contenido en el archivo de copia de seguridad.
El resultado final
Así que ahí lo tienes, siete formas fáciles de arreglar la pantalla de la muerte de iPhone Green. Este problema es común y puede ser frustrante, pero los métodos anteriores deberían ayudar a resolverlo. Esperamos que nunca tenga que lidiar con el problema de la pantalla verde en su iPhone nuevamente.
Finalmente, recomendamos encarecidamente que haga una copia de seguridad de los datos de su iPhone con anticipación usando Mobilekin Assistant para iOS. Además de la copia de seguridad, también le permite editar y administrar fotos, contactos, música, videos, etc. directamente en su computadora, y también puede transferirlas a su computadora o disco duro externo.
![]()
![]()
