
En este artículo, aprenderá cómo descargar sus fotos de iCloud a su iPhone de manera simple, asegurando que sus preciosos recuerdos estén siempre a su alcance.
iCloud es un servicio de almacenamiento en la nube proporcionado por Apple que permite a los usuarios almacenar y acceder a sus fotos, videos y documentos en múltiples dispositivos. Una de las características más buscadas de iCloud es la capacidad de descargar fotos de iCloud a iPhone. Esta funcionalidad es útil cuando desea acceder a sus fotos de iCloud sobre la marcha, sin confiar en una PC.
¿Te preocupan cómo descargar fotos de iCloud a iPhone ahora? En esta guía, lo guiaremos a través del proceso paso a paso de descargar imágenes de iCloud a iPhone. Ya sea que desee recuperar fotos de iCloud o que necesite obtener fotos de iCloud, lo tenemos cubierto. Descubra cómo descargar fotos de iCloud. ¡Vamos a sumergirnos!
Cómo obtener fotos de iCloud a través de iCloud.com
Con iCloud, puede acceder a las funciones de iCloud a través de iCloud.com en cualquier navegador web, lo que le permite acceder a sus fotos, contactos y más incluso si no tiene su dispositivo Apple.
Si desea guardar copias de sus fotos y videos de iCloud.com a su iPhone. Entonces has venido al lugar correcto. Siguiendo algunos sencillos pasos, puede obtener fácilmente fotos de iCloud a iPhone y tenerlas fácilmente disponibles en su iPhone.
Paso 1: Desbloquee su iPhone, abra el navegador Safari e ingrese iCloud.com en la barra de direcciones.
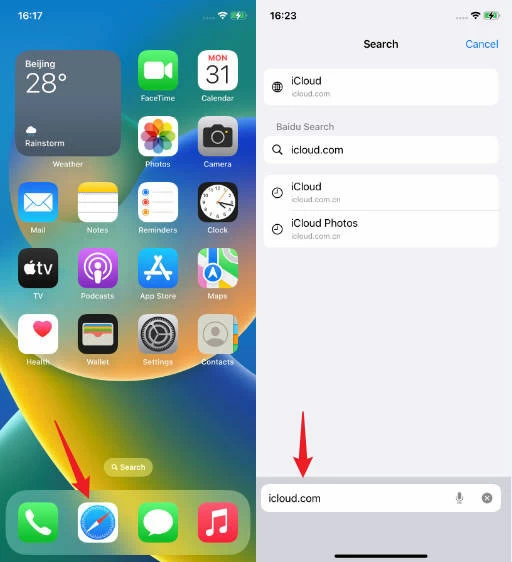
Paso 2: Inicie sesión en su cuenta de iCloud utilizando su ID de Apple y su contraseña.
Paso 3: Haga clic en el icono de la aplicación «Fotos» una vez que haya iniciado sesión. Verá todas sus fotos de iCloud que se muestran en la pantalla. Puedes navegar por las fotos y álbumes.
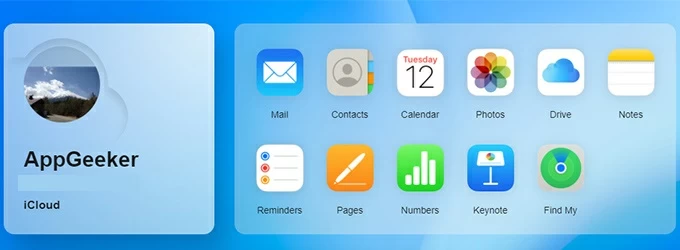
Paso 4: Seleccione las fotos que desea descargar en su iPhone. Luego toque el botón «Más». (Es el círculo con tres puntos sólidos en el interior).
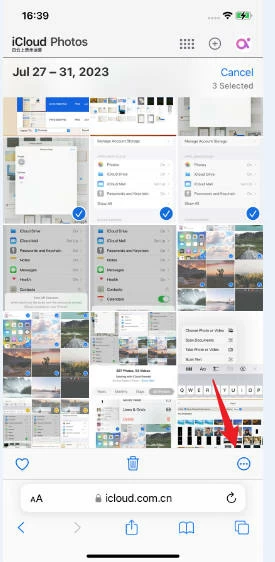
Paso 5: Seleccione la opción «Descargar», luego continúe con «Descargar» para confirmar.
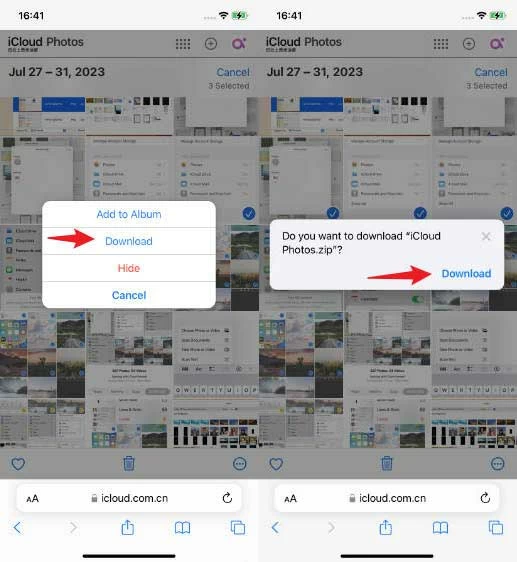
Paso 6: Si sus fotos se descargan como un archivo zip, solo busque este archivo zip en la lista de descargas, haga clic en él, su iPhone se desabrochará automáticamente y creará una carpeta que contiene los archivos, toque para abrir la carpeta. Y luego puede ver estas fotos en su iPhone.
Cómo descargar fotos de iCloud a iPhone a través de la aplicación Fotos
Las fotos de iCloud permiten a los usuarios almacenar y sincronizar fotos y videos en múltiples dispositivos utilizando una cuenta iCloud. Con las fotos de iCloud, los usuarios pueden acceder y ver toda su biblioteca de fotos desde cualquier dispositivo, incluidos iPhone, iPad, Mac e incluso PC de Windows.
Si desea descargar fotos iCloud a iPhone a través de la aplicación «Fotos», esto se puede hacer en unos pocos pasos a continuación.
Nota:
- Asegúrese de estar conectado a una red Wi-Fi estable y tenga suficiente espacio de almacenamiento en su iPhone para descargar fotos de iCloud.
Paso 1: Abra la aplicación «Configuración» en su iPhone. Toque su nombre en la parte superior del menú «Configuración» para acceder a su ID de Apple.
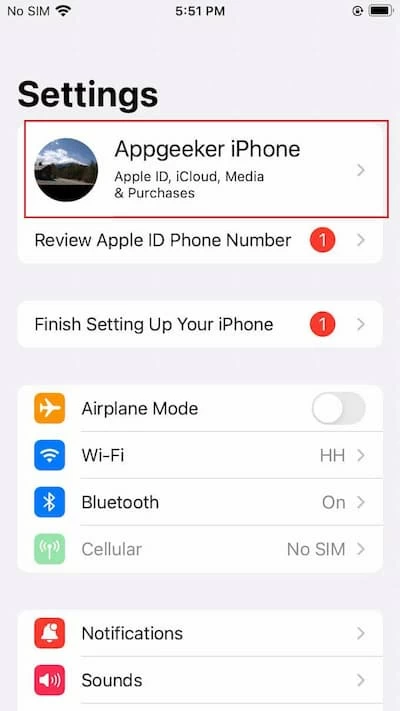
Paso 2: Toque «iCloud» en el menú ID de Apple.
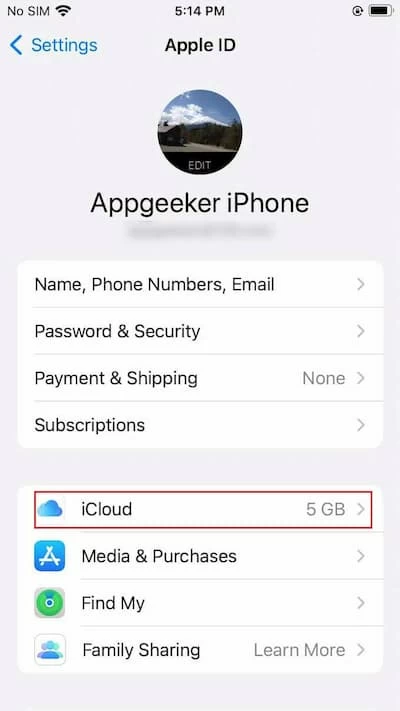
Paso 3: Toque la sección «Fotos», luego encienda el interruptor «Sincronizar este iPhone» en fotos de iCloud y seleccione «Descargar y mantener originales».
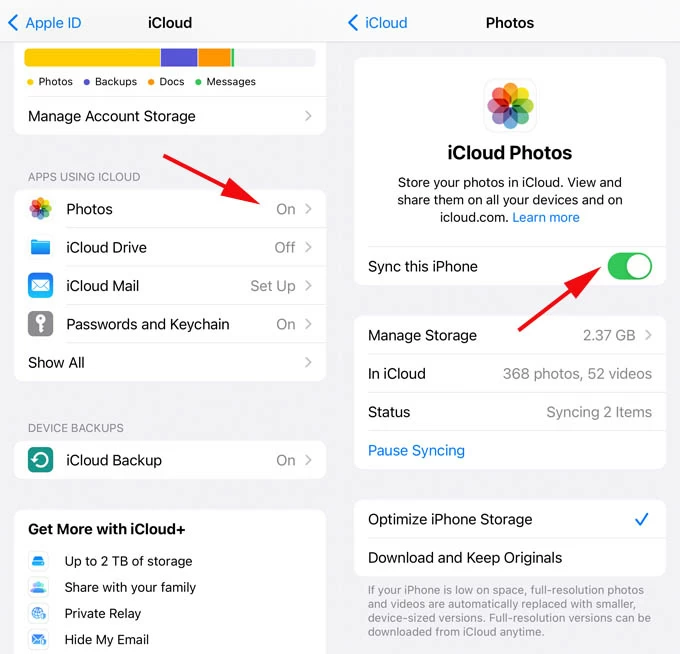
Paso 4: Espere unos momentos a medida que su iPhone comience a descargar y sincronizar las fotos de su cuenta iCloud. Una vez que se completa la sincronización, puede acceder a sus fotos iCloud en la aplicación Fotos en su iPhone.
Learn more: [Guía Actualizada] Cómo Descargar la Copia de Seguridad de iCloud en PC con Windows en 3 Métodos
Cómo descargar fotos de iCloud a través de álbumes compartidos
Los álbumes compartidos pueden compartir fotos y videos en álbumes con amigos o cualquier usuario de Apple. Es parte de las fotos de iCloud. Pero el álbum compartido no ocupará el espacio de almacenamiento de iCloud. Puede compartir hasta 5,000 imágenes por álbum compartido, y puede crear hasta 200 álbumes compartidos por ID de Apple.
Siguiendo estos pasos, puede descargar fácilmente las fotos de iCloud a iPhone a través de álbumes compartidos y acceder a ellas en su biblioteca de fotos.
Paso 1: Abra la aplicación «Fotos» en su iPhone. Luego pase a la pestaña «Álbumes».
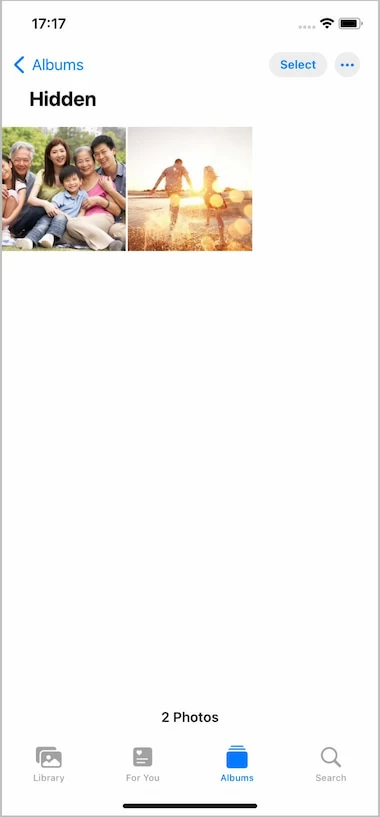
Paso 2: Desplácese hacia abajo hasta la sección «Álbumes compartidos» y elija un álbum.
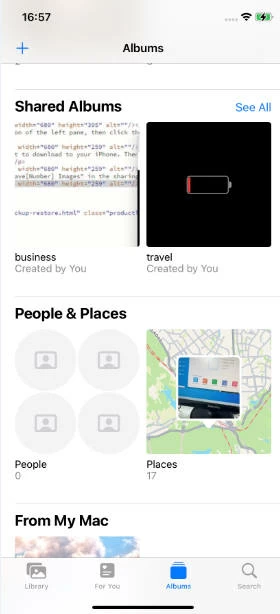
Paso 3: Toque las fotos que desea descargar en su iPhone. Luego toque el botón «Compartir» ubicado en la esquina inferior izquierda de la pantalla. Parece un cuadrado con una flecha ascendente.
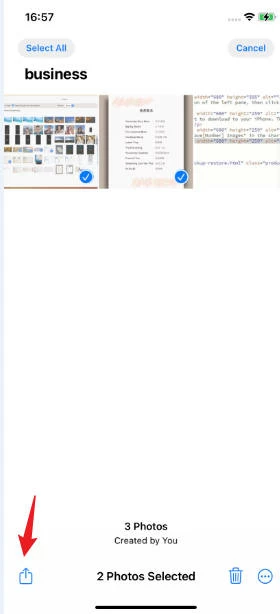
Paso 4: Desplácese hacia abajo y toque «Guardar (Número) imágenes» en las opciones de intercambio. Esto guardará las fotos en la biblioteca de su iPhone.
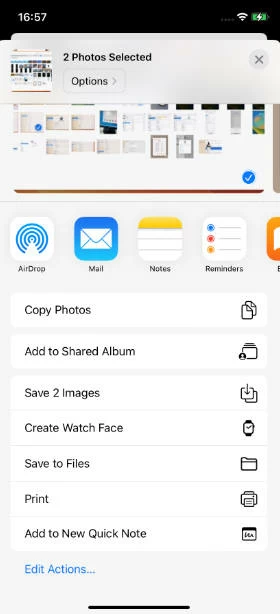
Consejos adicionales: cómo transferir fotos directamente al iPhone sin iCloud
Aunque puede acceder a fotos, videos en cualquier dispositivo Apple a través de iCloud, tiene sus limitaciones. Por ejemplo, iCloud solo ofrece 5 GB de almacenamiento gratuito y requiere una conexión Wi-Fi.
Por lo tanto, es relevante que aprenda cómo transferir imágenes directamente al iPhone sin iCloud. La transferencia de datos de iPhone es un software multifuncional para transferir datos, puede ayudarlo a transferir fotos de PC/Mac/iPhone a iPhone sin usar iCloud. Tiene los aspectos más destacados.
Obtenga esta herramienta en su PC/Mac. Estos son los pasos específicos sobre cómo usar esta herramienta para transferir fotos de PC/Mac a iPhone.
Paso 1: Conecte su iPhone a la computadora con un cable USB. Espere al software para detectar su iPhone.
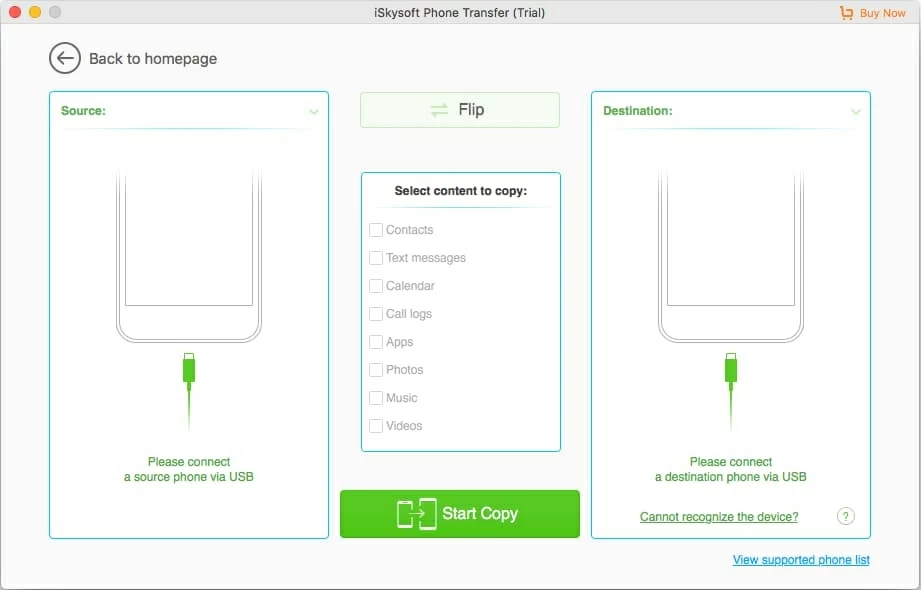
Paso 2: Haga clic en la sección «Fotos» del panel izquierdo, luego haga clic en el botón «Agregar» en el panel derecho para seleccionar las fotos que desea transferir de PC o Mac a iPhone.
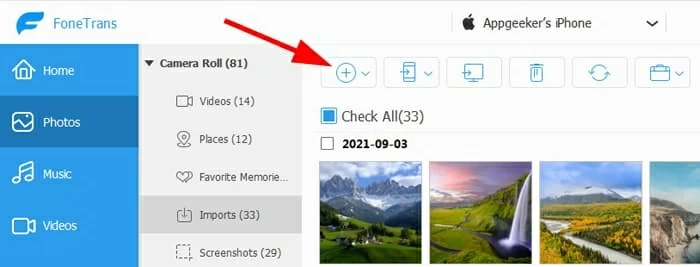
Paso 3: Espere a que se complete el proceso de transferencia. El tiempo tomado dependerá del número de fotos y la velocidad de su computadora y conexión USB.
Paso 4: Finalmente, puede acceder a las fotos transferidas en la biblioteca de fotos de su iPhone.
Resumen
Creo que después de leer los métodos anteriores, ha dominado cómo descargar fotos iCloud a iPhone. Para usar iCloud con éxito, es crucial tener suficiente espacio libre en su dispositivo y una conexión Wi-Fi confiable.
Si iCloud no funciona, intente usar una herramienta eficiente como la transferencia de datos de iPhone Appgeeker para transferir fotos directamente desde su PC/Mac o iPhone/iPad a iPhone usando un cable USB.
Preguntas frecuentes
1. ¿Por qué no puedo descargar mis fotos de iCloud?
Primero, asegúrese de que las fotos de iCloud estén habilitadas en sus dispositivos iOS; Si es así, apague y vuelva a encender. Es obligar a iCloud a volver a sincronizar las fotos. Para hacer esto, vaya a «Configuración» -> «Fotos» -> «Photos iCloud».
En segundo lugar, si su almacenamiento de iCloud está lleno, es posible que no pueda descargar más fotos hasta que libere espacio o actualice su plan de almacenamiento.
Finalmente, si recientemente ha eliminado las fotos de iCloud u otro dispositivo, es posible que no estén disponibles para descargar. Consulte su carpeta eliminada recientemente en iCloud para ver si las fotos aún son recuperables.
2. ¿Por qué no se descargan mis fotos de iCloud en mi iPhone?
A veces, las imágenes pueden no descargarse de iCloud debido a problemas de red aleatorios, y la forma más efectiva de solucionar esto es restablecer la configuración de red de su iPhone.
Así es como: vaya a «Configuración»> «General»> «Transferir o restablecer iPhone». Toque «Restablecer»> «Restablecer la configuración de red» y confirmar.
3. ¿Cuánto tiempo tardan en descargar las fotos desde iCloud?
El tiempo que lleva descargar fotos de iCloud varía según factores como la velocidad de Internet, el tamaño del archivo, el número de fotos y la carga del servidor.
Una conexión a Internet más rápida permite descargas más rápidas, mientras que el tamaño de los archivos más grandes o una gran cantidad de fotos tomarán naturalmente más tiempo.
Por lo general, puede llevar unos segundos a unos minutos descargar una sola foto, pero las descargas más grandes pueden variar de minutos a horas.
Es vital ser paciente durante el proceso de descarga y garantizar una conexión a Internet estable.
Artículos relacionados
Cómo transferir fotos de la tarjeta SD al iPhone – 4 formas eficientes
Cómo transferir fotos de iPhone a PC Windows 10 – con/sin cable
