
Esta guía explica diferentes formas de transferir fotos de una PC a un dispositivo iPhone 16, ¡lo que le permite mantener y administrar todas sus preciosas imágenes en un solo lugar!
¿Cambiar a un nuevo iPhone 16 y quieres obtener tus fotos antiguas de una PC? ¡Esta guía le mostrará cómo transferir fotos de PC a iPhone 16, trayendo todos sus recuerdos apreciados fácilmente!
Desde la transferencia basada en cable hasta la sincronización inalámbrica de la nube, puede usar varios métodos para transferir las fotos de su PC a un iPhone 16 mientras preserva su calidad original. Aquí hay una visión general rápida:
Ya sea que prefiera mover solo unas pocas imágenes o iniciar una transferencia masiva, estas formas fáciles y rápidas pueden transferir su PC que se transfieren al iPhone 16 sin problemas, con o sin un cable.
Sin usar iTunes o iCloud, la transferencia de datos de iPhone es una herramienta poderosa para que los usuarios de Apple seleccionen y transfieran sus fotos de calidad completa desde PC a iPhone/iPad, y viceversa.
Los métodos de transferencia de fotos de PC a Iphone en esta guía se aplican a Windows 11, Windows 10 y Windows Windows OS, que funcionan para iPhone 16, iPhone 16 Plus, iPhone 16 Pro & Pro Max.
Cómo transferir fotos de PC a iPhone 16 con iTunes
Si tiene muchas fotos antiguas en su PC con Windows que desea transferir a su iPhone 16, iTunes puede ser una forma útil de hacer el trabajo fácilmente. El proceso requiere un cable USB. Para facilitar las cosas, puede administrar sus fotos y ordenarlas en carpetas o álbumes de antemano.
Si no tiene iTunes en su computadora, obtenga desde el sitio oficial de Apple o descargue desde Microsoft App Store. Una vez listo, aquí está cómo transferir fotos al iPhone 16 desde PC con iTunes:
1. Conecte su iPhone 16 y PC con un cable USB.
CONSEJO: Si es la primera vez que agrega fotos a su iPhone, desbloquee el dispositivo y toque Confianza en el Confía en esta computadora inmediato.
2. Abra las últimas iTunes en su escritorio.
3. Haga clic en el Dispositivo icono desde la parte superior izquierda de la ventana de iTunes.
4. Para transferir fotos a su iPhone 16, seleccione Fotos desde la barra lateral izquierda.
5. Verifique Fotos de sincronización y elija un álbum o carpeta local de Copiar fotos de menú.
6. Elija sincronizar con Todas las carpetas o Carpetas seleccionadasluego decide Incluir videos O no.
7. Hit Aplicar Botón para sincronizar fotos de su PC a iPhone 16.
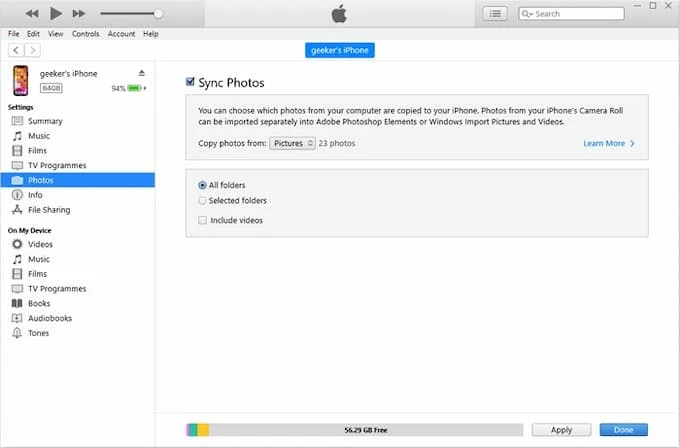
Puede llevar un corto tiempo, dependiendo de cuántas fotos se mueva. Una vez hecho, haga clic Expulsar botón para desconectar su iPhone y acceder a las imágenes y videos de su PC en Fotos aplicación Para una transferencia más fácil, siga leyendo para obtener más opciones para agregar fotos de PC a iPhone sin iTunes.
Transferir fotos de PC al iPhone 16 sin iTunes a través de la transferencia de datos de iPhone
Ya sea que esté transfiriendo fotos individuales o moviendo una carpeta de imagen completa desde PC a iPhone 16, la herramienta de transferencia de archivos multiplataforma: la transferencia de datos de iPhone proporciona una solución todo en uno, lo que le permite transferir fotos entre Windows e iOS/iPados sin pérdida de calidad.
Mediante simples clics, esta herramienta de transferencia de fotos de iPhone le permite obtener una vista previa y seleccionar cualquier foto y videos en su PC antes de agregarlas directamente a la biblioteca de fotos de su iPhone 16. Además, puede reconocer automáticamente las imágenes incompatibles y convertirlas en formatos respaldados por iOS para un uso sin interrupciones en su dispositivo Apple.
Disponible para todas las versiones de Windows e iOS, los siguientes pasos permiten la transferencia de fotos sin pérdidas desde la PC al iPhone 16, sin necesidad de iTunes o iCloud:
Paso 1. Inicie la transferencia de datos del iPhone en la PC de Windows. Es compatible con todo el sistema operativo Windows y una amplia gama de marcas de PC y portátiles.
Paso 2. Conecte su iPhone 16 a la computadora a través de un cable USB. Si es necesario, ingrese la contraseña de su iPhone y toque Confianza Para permitir la transferencia de fotos.
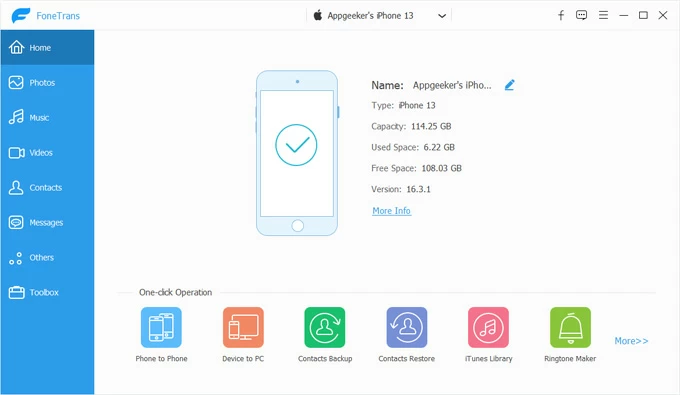
Paso 3. Agregue fotos de Windows PC al iPhone 16.
Hacer clic Fotos Pestaña en el lado izquierdo para acceder a su biblioteca actual de fotos de iPhone.
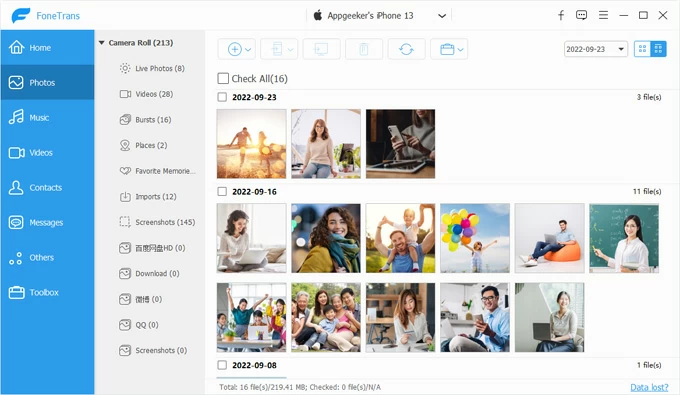
Entonces golpea el Agregar + botón en la barra de herramientas superior y seleccione Agregar archivos o Agregar carpeta. En la ventana de apertura, seleccione las imágenes o carpetas específicas que desea transferir a su iPhone 16.
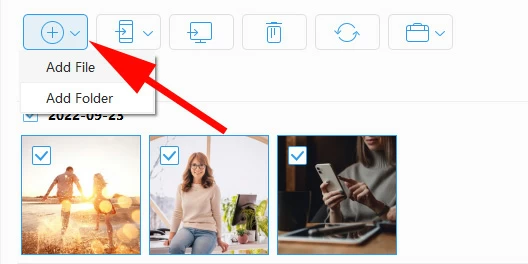
Mantenga su dispositivo conectado hasta que se complete el proceso de transferencia. Después de eso, abra el Fotos aplicación en su iPhone 16, donde deben aparecer las fotos de su PC en Biblioteca ahora. Además de obtener fotos de PC a iPhone, esta herramienta también puede ayudar a agregar música al iPhone sin iTunes.
Cómo transferir fotos de Windows PC al iPhone 16 de forma inalámbrica
Además de las transferencias basadas en cable, hay varias opciones que habilitan la transferencia de fotos inalámbricas de la PC al iPhone 16 sin usar un cable.
Sincronizar fotos de PC a iPhone 16 de forma inalámbrica con fotos de iCloud
Al ofrecer acceso a múltiples dispositivos, las fotos de iCloud facilitan que los usuarios del iPhone 16 transfieran fotos desde su PC de forma inalámbrica. Al iniciar sesión con la misma ID de Apple, puede cargar directamente las fotos de PC a iCloud y sincronizarlas automáticamente con su iPhone 16 y todos los dispositivos a través de la red.
Para hacerlo, iCloud ofrece cada cuenta de 5 GB de almacenamiento de nube gratuito. Si sus imágenes y videos tienen más de 5 GB, considerando la actualización a iCloud + para un espacio más disponible. Luego, puede descargar iCloud para Windows o visitar iCloud.com para transferir de forma inalámbrica las fotos de PC al iPhone 16:
Paso 1. Sube fotos desde PC a iCloud.
Si tiene la aplicación iCloud para Windows en su PC, ábrala e inicie sesión con la misma ID de Apple; luego verificar Fotos opción y encender Fotos de iCloud palanca. Esto cargará automáticamente y almacenará su biblioteca de fotos de PC en iCloud, permitiendo el acceso desde todos sus dispositivos, incluido el iPhone 16.
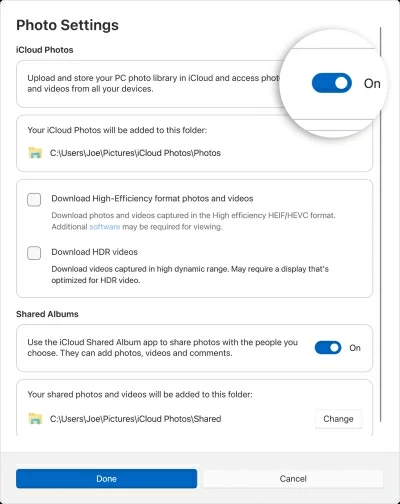
Si no tiene la aplicación iCloud para Windows, abra un navegador y vaya a iCloud.com; Inicie sesión con la misma cuenta de Apple y elija Fotos Opción Cuando está dentro. Luego, en la pantalla de fotos de iCloud, haga clic en la Subir Botón en la parte superior derecha y seleccione las fotos que desee de su PC.
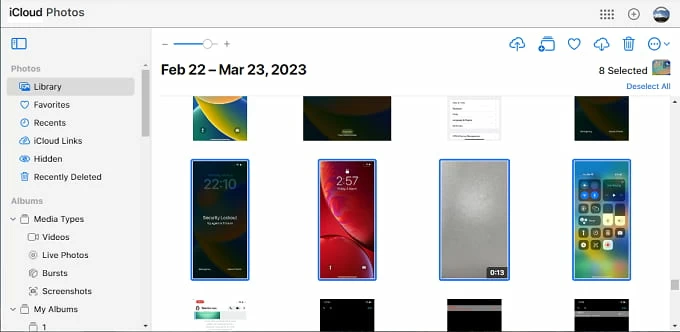
Paso 2. Habilite las fotos de iCloud en su iPhone 16.
Desbloquee su iPhone 16 y muévase a Configuración> Su ID de Apple> iCloud; seleccionar Fotos opción y encender el alternativo al lado de Sincronizar este iPhone.
Ahora, tanto su PC de Windows como su dispositivo iOS están conectados al ecosistema iCloud y tiene acceso a todas las fotos de iCloud.
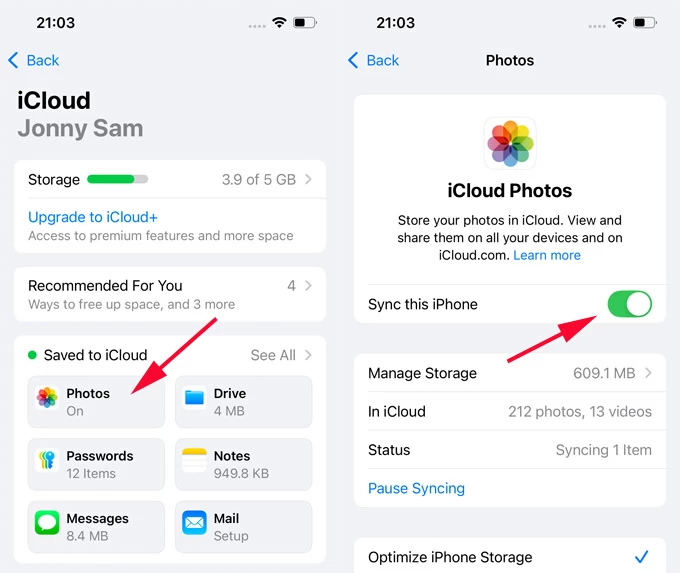
Paso 3. Descargue las fotos de PC en el iPhone 16.
Abrir el Fotos Aplique su iPhone; Las fotos y videos sincronizados de su PC con Windows ahora deberían aparecer en el Biblioteca.
Alternativamente, puede iniciar sesión en iCloud.com en iPhone y seleccionar Fotos Para ver todas las imágenes de PC cargadas; Luego elija las imágenes que desee y toque el de tres puntos icono> Descargar elementos Para guardar fotos de PC en su iPhone 16 en toda su calidad.
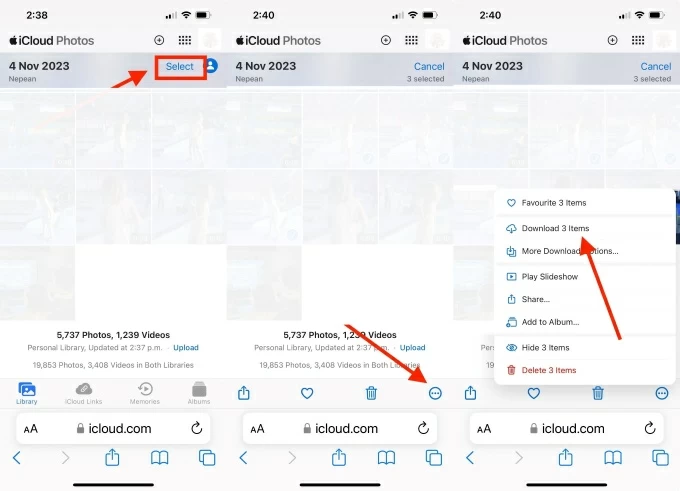
Este método no transfiere las fotos de su PC directamente a su iPhone 16. En cambio, las imágenes y los videos se almacenarán en iCloud y se sincronizarán con todos los dispositivos asociados. Si tiene una gran biblioteca de fotos para moverse, asegúrese de que haya suficiente almacenamiento de iCloud o cambie a un método cableado anterior.
Si bien las fotos de iCloud Auto-Syncs en los dispositivos, también actualiza las eliminaciones y los cambios. Si ha eliminado accidentalmente algunas imágenes, haga clic aquí para recuperar fotos eliminadas en el iPhone 16.
Mueva las fotos de PC al iPhone 16 a través de Google Photos
Otro servicio basado en la nube: Google Photos ofrece 15 GB de almacenamiento gratuito en la nube, lo que le permite transferir más fotos de su PC a su iPhone 16 a la vez. Este proceso requiere una red Wi-Fi estable y debe iniciar sesión con la misma cuenta de Google en su computadora y iPhone. Pasos para transferir de forma inalámbrica fotos de Windows PC al iPhone 16 por Google Photos:
1. Dirígete a Google Photos en tu PC e inicia sesión con las credenciales de la cuenta de Google.
2. Haga clic en Subir Botón de la esquina superior derecha> Seleccione el Computadora icono.
3. En la carpeta de PC emergente, elija las fotos que desea llegar a su iPhone.
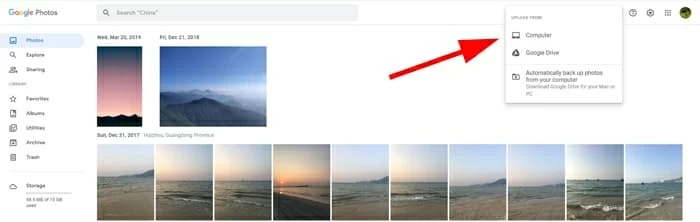
4. En tu iPhone, descarga y abre Google Photos de Apple Tienda de aplicaciones.
5. Inicie sesión con la misma cuenta de Google.
6. Ve a Fotos Pestaña Para obtener una vista previa de las imágenes cargadas desde su computadora.
7. Seleccione las imágenes que desea y descargas en tu iPhone 16 para el acceso local.
Después, abra el Fotos Aplicación en su iPhone 16 para acceder a las imágenes transferidas desde su PC con Windows. Del mismo modo, otros servicios en la nube como OneDrive y Dropbox también son capaces de transferir fotos de su computadora a iPhone de forma inalámbrica.
Enviar fotos de PC al iPhone 16 por correo electrónico
Alternativamente, el uso del correo electrónico también es una forma rápida de transferir una pequeña cantidad de fotos desde Windows PC a iPhone. El proceso no requiere almacenamiento en la nube. Lo único que debe hacer es adjuntar las fotos de PC a un correo electrónico y luego enviárselo a usted mismo. Así es como puede descargar fotos de PC a su iPhone 16 de forma inalámbrica usando el correo electrónico:
Read more: Cómo sincronizar fotos del iPhone al Mac: 5 métodos actualizados
Las fotos de PC descargadas se guardarán en el Fotos Aplicar en su iPhone, permitiendo ver, editar y compartir futuras.
Los pensamientos finales
Con estas soluciones de transferencia de fotos cableadas e inalámbricas, no es difícil mover fotos de su PC a su dispositivo iPhone 16, llevándolas a donde vaya. Si sus imágenes o videos no pueden transferir a su dispositivo iOS, las siguientes preguntas frecuentes pueden ser de ayuda:
Preguntas frecuentes en la transferencia de fotos de PC al iPhone 16
P1 – ¿Por qué no puedo transferir mis fotos de mi PC a mi iPhone 16?
Al transferir fotos de PC al iPhone con un método basado en cable, como iTunes o Transferencia de datos de iPhone Herramienta, asegúrese de que esté utilizando un Cable USB o un cable de rayo legítimo. Si Confía en esta computadora Aparece la notificación, toque Confianza e ingrese el código de acceso de su iPhone para permitir el acceso a las fotos. Vea cómo solucionar si olvidó su código de acceso de iPhone.
Alternativamente, los servicios basados en la nube como iCloud o Google Photos generalmente requieren suficiente almacenamiento en la nube y una red estable para iniciar la transferencia de fotos en Windows e iOS. Si se está quedando sin espacio en la nube, la transferencia de fotos puede fallar a menos que el almacenamiento en la nube disponible se amplíe.
P2 – ¿Puedo transferir fotos de una PC a un iPhone 16 sin iTunes?
Sí, aquí hay varias opciones que no son ITunes para transferir fotos de su PC al iPhone 16:
P3 – ¿Cómo transfiero las fotos de forma inalámbrica desde Windows al iPhone 16 sin un cable?
Para hacer una transferencia inalámbrica de fotos, las fotos iCloud de Apple pueden ser una opción superior. Ofrece 5 GB de almacenamiento gratuito en la nube, lo que permite que sus fotos se sincronicen automáticamente desde una computadora de Windows a un iPhone 16, sin un cable USB.
Además, otros servicios basados en la nube como Google Photos, OneDrive y Dropbox también son capaces de transferir las imágenes en PC a un iPhone de forma inalámbrica. Para transferir solo un par de fotos y videos, usar el correo electrónico sería la forma más simple.
